如何使用GHOST备份系统?
GHOST系统备份/分区备份(因操作系统安装在某一分区,系统备份即分区备份)
1.启动GHOST,首先进入关于GHOST界面。几乎100%的系统PE及引导盘均包含GHOST软件,直接运行即可。
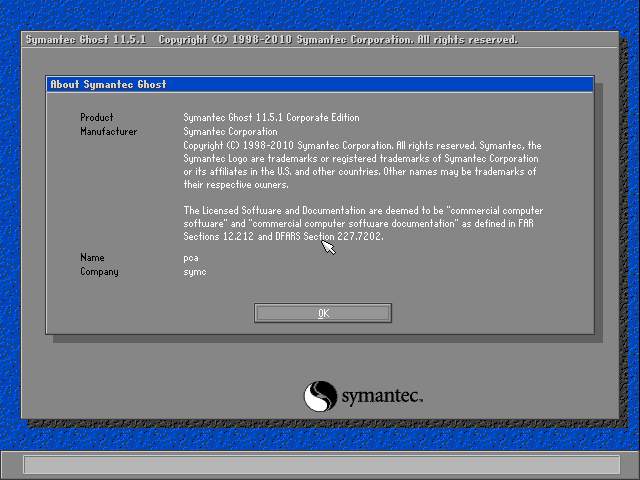
2.按任意键进入ghost操作界面,出现ghost菜单。
Local(本地)对本机硬盘进行的操作。我们通常都在这个菜单下进行备份/恢复操作。
其下有三个子项:Disk(硬盘备份与还原)、Partition(磁盘分区备份与还原)、Check(硬盘检测:检查硬盘和镜像文件是否正常)。
因操作系统安装在某一分区,分区选项partition是最常用的。
Partition To Partition:分区到分区(对拷)
Partition To Image:分区到镜像(备份)
Partition From Image:分区从镜像(恢复)
依次选择:Local->Partition->To Image。
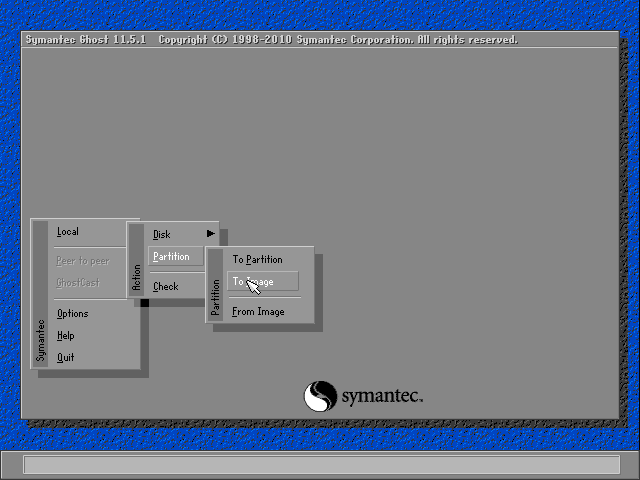
3.Select local source drive by clicking on the drive number 窗口,选择本地硬盘。
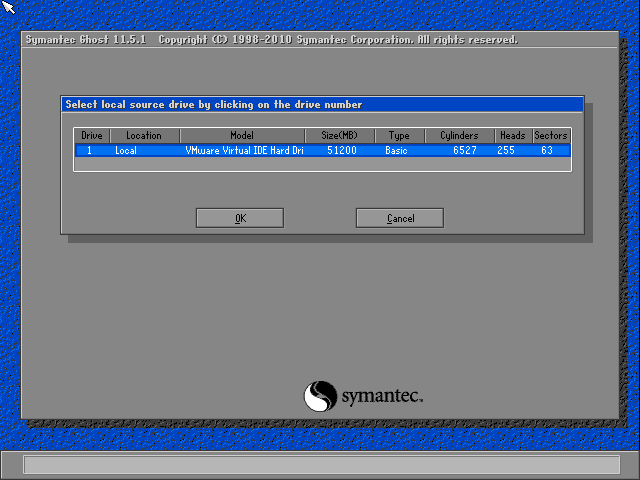
4.Select source partition(s)fromBasic drive 窗口,选择源分区(源分区就是要备份的分区,通常我们要备份系统盘的数据,也就是主分区)
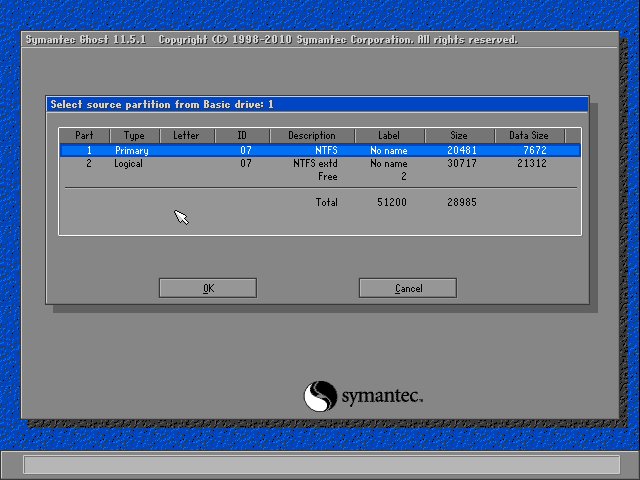
5.File name to copy image to窗口中,在look in内选好放置镜像文件的路径位置,在file name内填写好镜像文件名,例如win。
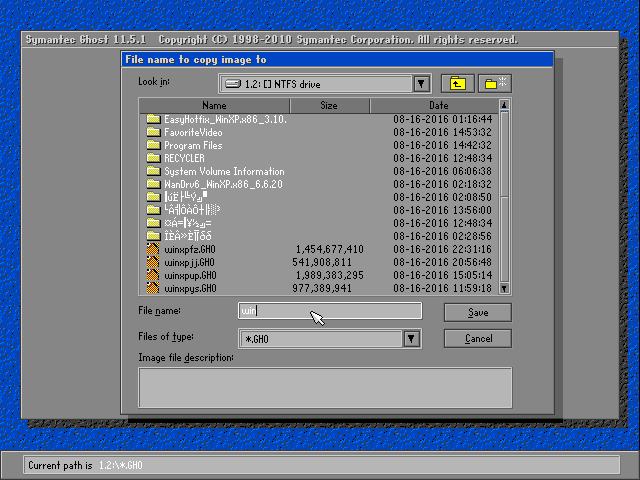
6.Compress image(是否压缩镜像文件)窗口。一般选择Fast。压缩的越多,文件体积相对会越小,但以后恢复的过程会变长。
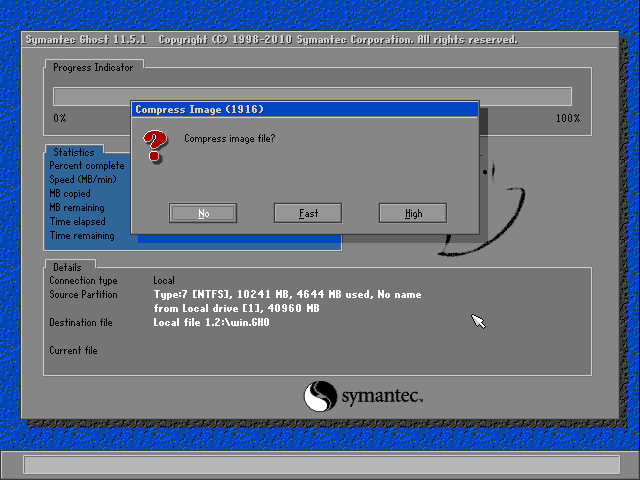
7.Proceed with partition image creation?(是否创建镜像文件)
确认是否开始备份,选择“Yes”开始备份。
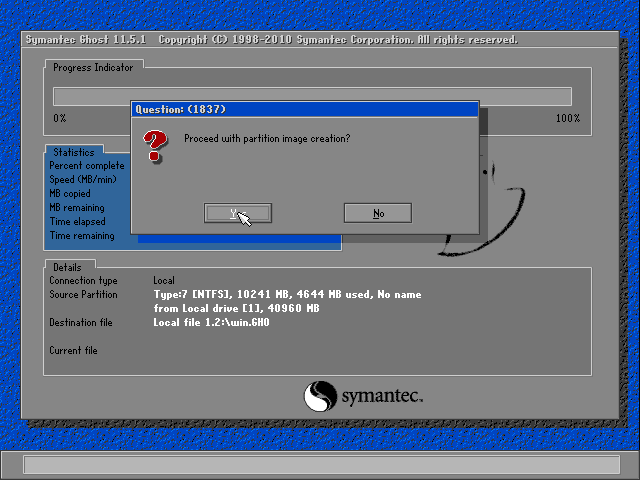
8.系统备份中……此时不用任何其它操作,等待进度条走到100%,一般需要花费几分钟,要看系统盘的大小及机器的配置而定。
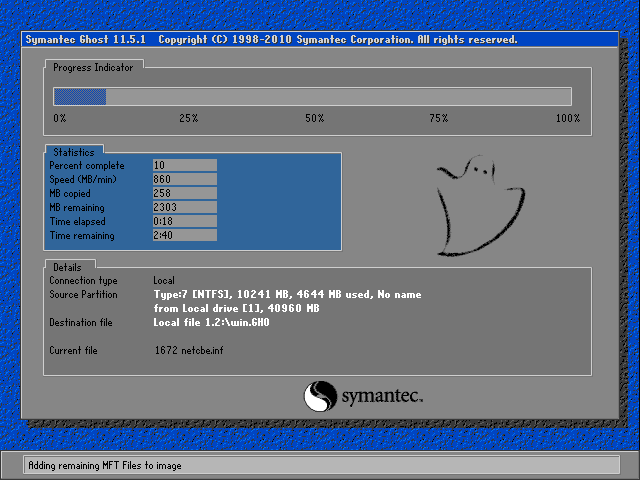
9.建立镜像文件成功后,会出现提示创建成功窗口。系统镜像创建完成!
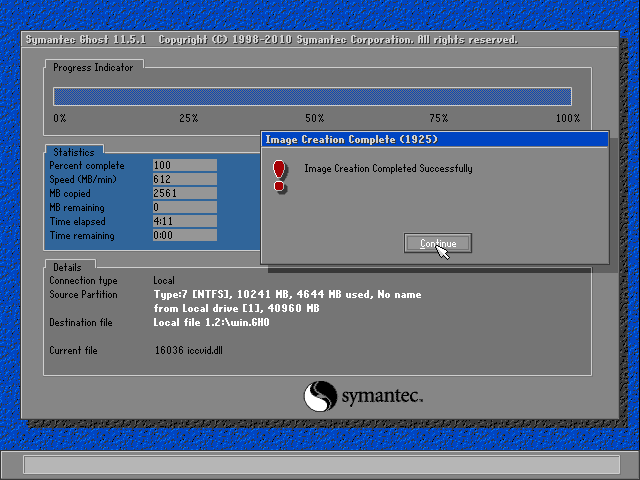
10.系统镜像备份成功,退出GHOST。
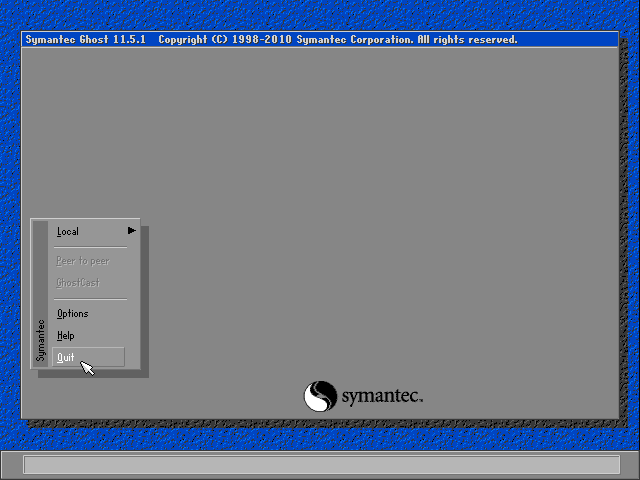
至此,分区镜像文件制作完毕!系统备份即分区备份成功,也蛮简单的嘛!
下一篇::GHOST硬盘备份-GHOST备份图文教程
- 三种方法解决如何在Windows10中启用或禁用麦克风
- 如何停止Windows10强制更新
- 超酷!使用系统隐藏的国际壁纸和主题
- 如何检查Windows10许可证类型?是零售、OEM还是批量
- Windows10许可证:零售、OEM和批量不同类型详解
- 在Windows10中从Windows\Installer文件夹删除文件是否安全?
我有话说
最新文章
- 1三种方法解决如何在Windows1
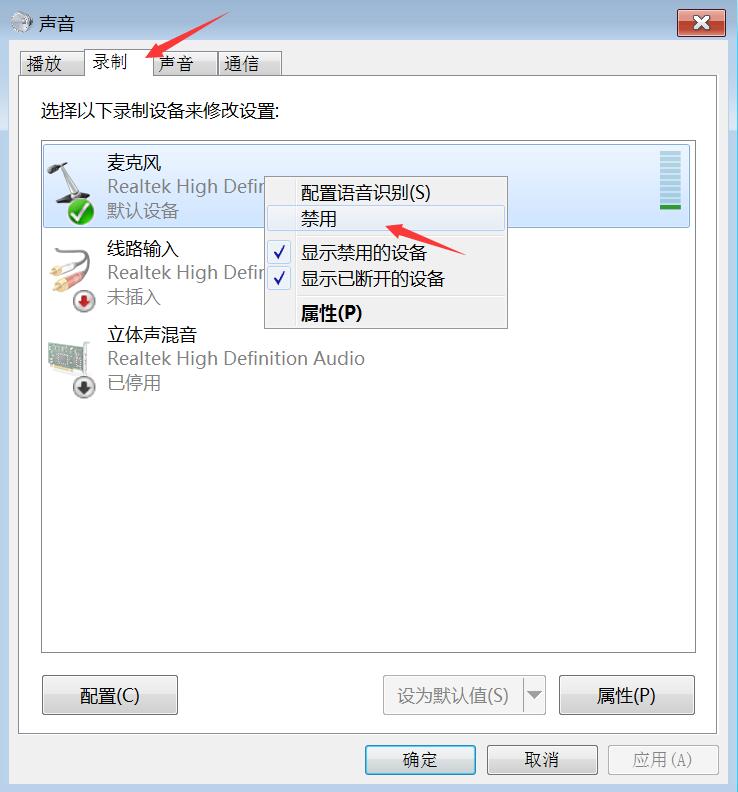
您要在Windows10上启用或禁用麦克风吗?许多......
- 2如何停止Windows10强制更新
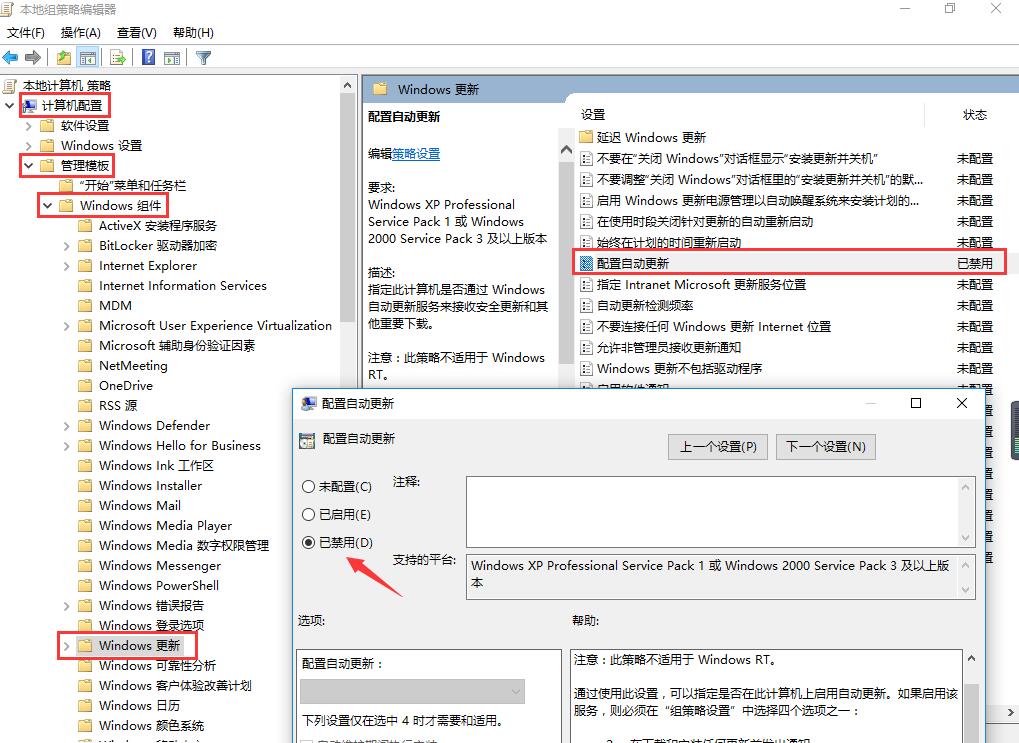
正在使用Windows10,每次下班关机时提示更新......
- 3超酷!使用系统隐藏的国际壁纸
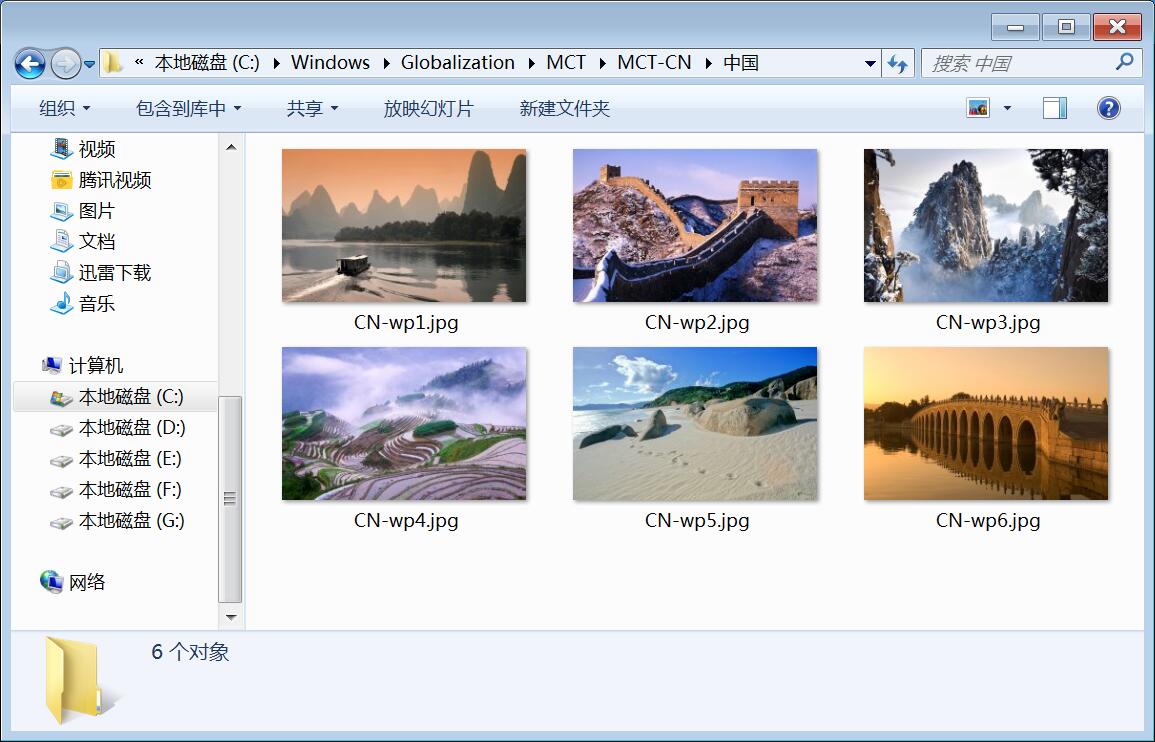
超酷!使用隐藏的国际壁纸和主题首次安装Win......
- 4如何检查Windows10许可证类型
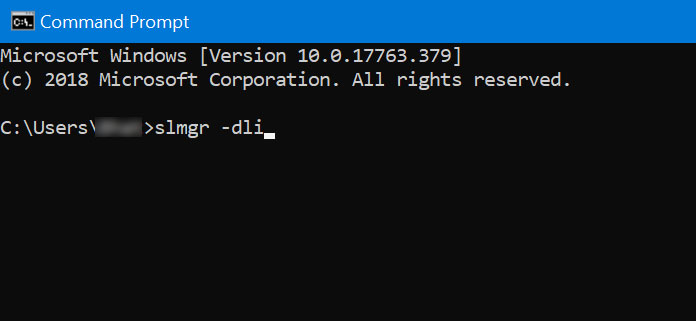
是否要检查您的Windows10许可证是零售,OEM还......
- 5Windows10许可证:零售、OEM和

想知道零售,OEM和批量许可之间的区别吗?Win......
推荐文章
热门文章
- 1GHOST官方回复:解决ghost备份过程
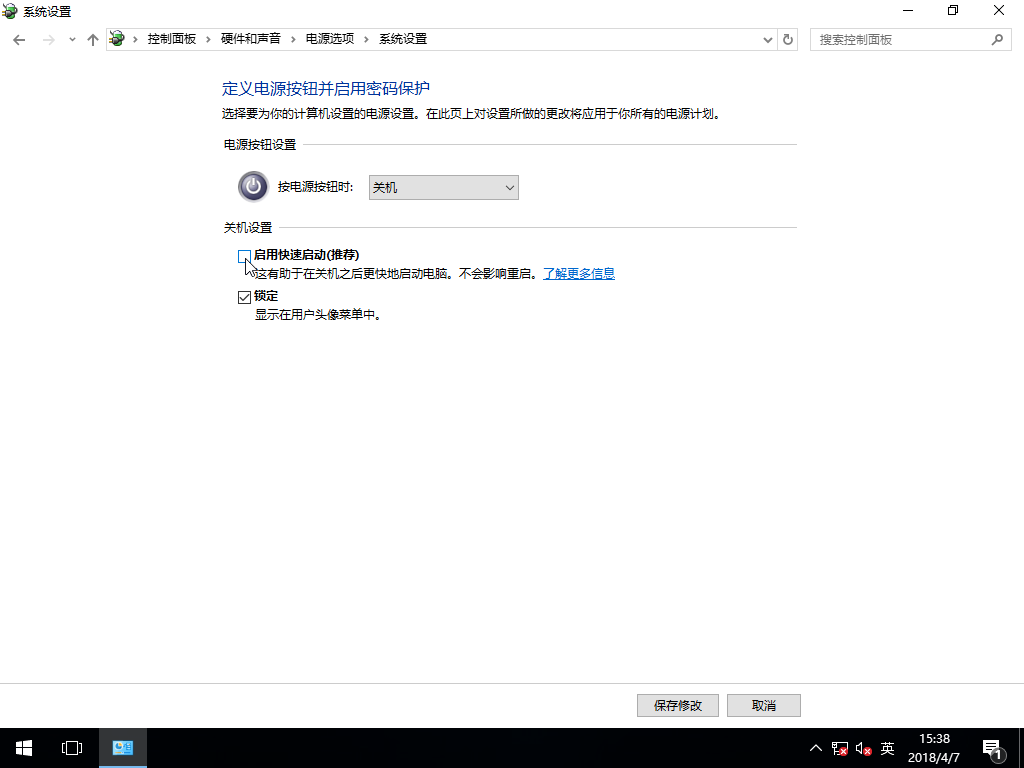
在GHOST备份Windows10/8过程中出现:“Encou...
- 2如何修复BOOTMGR丢失错误
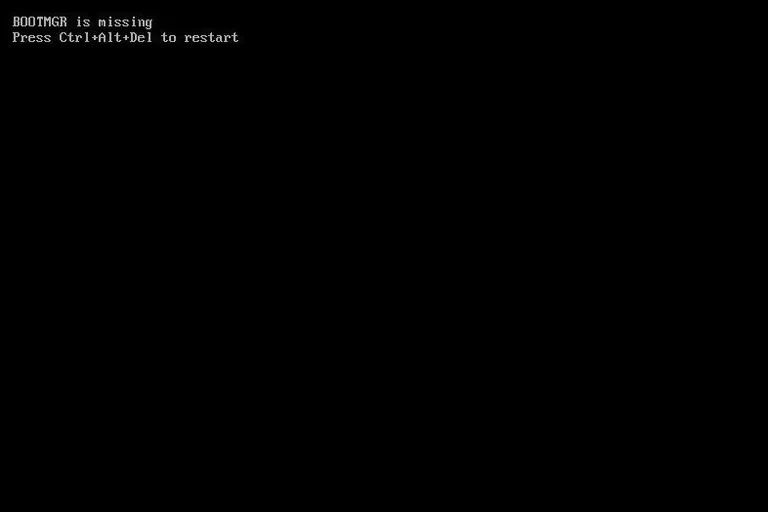
Windows系统中BOOTMGR错误的故障排除指南:B...
- 3gho文件大?大于4G!快来给你的系统
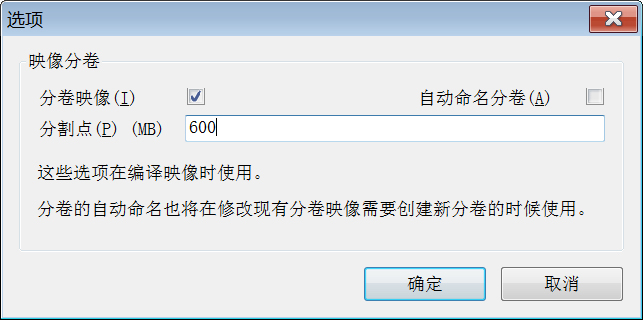
关于gho映像文件分卷gho文件大?大于4G!不好...
- 4系统瘦身:如何移动Windows10休眠
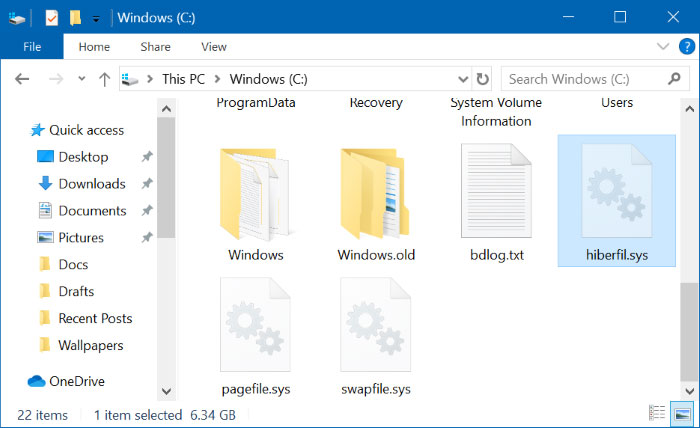
在Windows10中默认打开休眠功能。打开休眠功...
- 5联盟软件包导入技术员联盟版GHO系
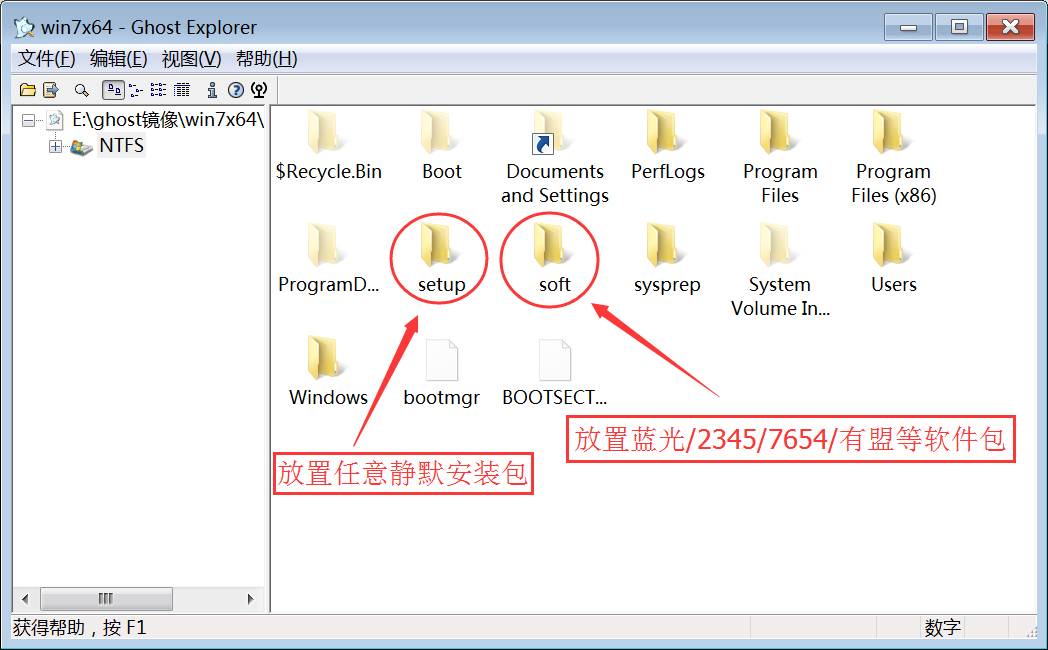
本站技术员联盟版系统已全面支持2345、蓝光...

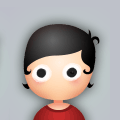
 顶(
顶( 踩(
踩( 回复
回复