您要在Windows10上启用或禁用麦克风吗?
许多用户喜欢在不使用时禁用电脑的摄像头和麦克风,以保护隐私。与其他人一样,如果您也想禁用麦克风,则可以轻松进行。
以下是在Windows10上启用或禁用麦克风的三种简单方法。
方法1:通过设备管理器打开或关闭麦克风
步骤1:打开“设备管理器”。为此,请右键单击任务栏上的“开始”按钮,然后单击“设备管理器”选项。
步骤2:在“设备管理器”窗口中,展开“音频输入和输出”树。
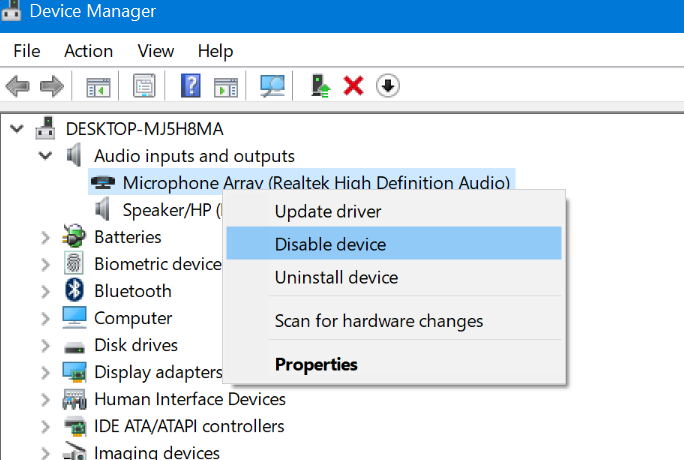
通过设备管理器打开或关闭麦克风
步骤3: 右键单击“麦克风”条目,然后单击“禁用设备”选项。
当您看到确认对话框时,单击“是”按钮。
要再次打开麦克风,请再次右键单击麦克风,然后单击“启用设备选项”。
方法2:在控制面板中打开或关闭麦克风
步骤1:右键单击任务栏系统托盘中的音量图标,然后单击“声音”将其打开。如果您看不到音量图标,请参阅音量图标修复指南。
步骤2:通过单击切换到“录制”选项卡。
步骤3:右键单击麦克风条目,然后单击“禁用”以将其关闭。要启用它,请右键单击麦克风,然后单击“启用”。
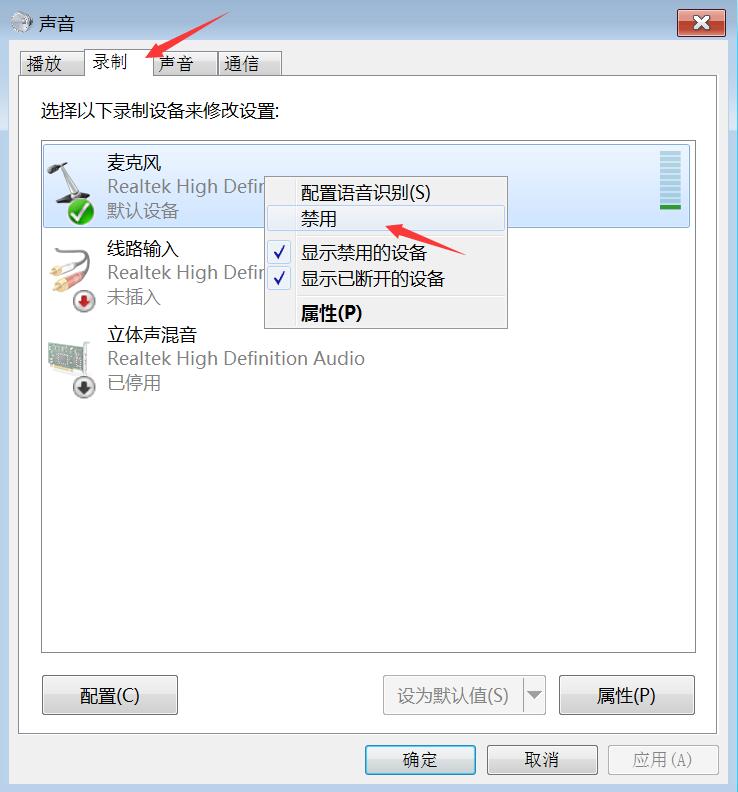
通过右下角的声音图标打开或关闭麦克风
方法3:在Windows 10中为应用程序禁用麦克风
除上述应用程序外,您可以仅停止特定应用程序或所有应用程序使用Windows 10上的麦克风。
注意:此方法无法阻止经典桌面程序访问您的麦克风。
步骤1:导航到“设置”应用> 隐私 > 麦克风。
步骤2:在“麦克风”下,关闭“让应用使用我的麦克风”选项,以阻止所有现代应用使用麦克风。如果要阻止特定的应用程序访问麦克风,请在“选择可以使用您的麦克风的应用程序”列表中查找该应用程序的名称,然后关闭该选项。
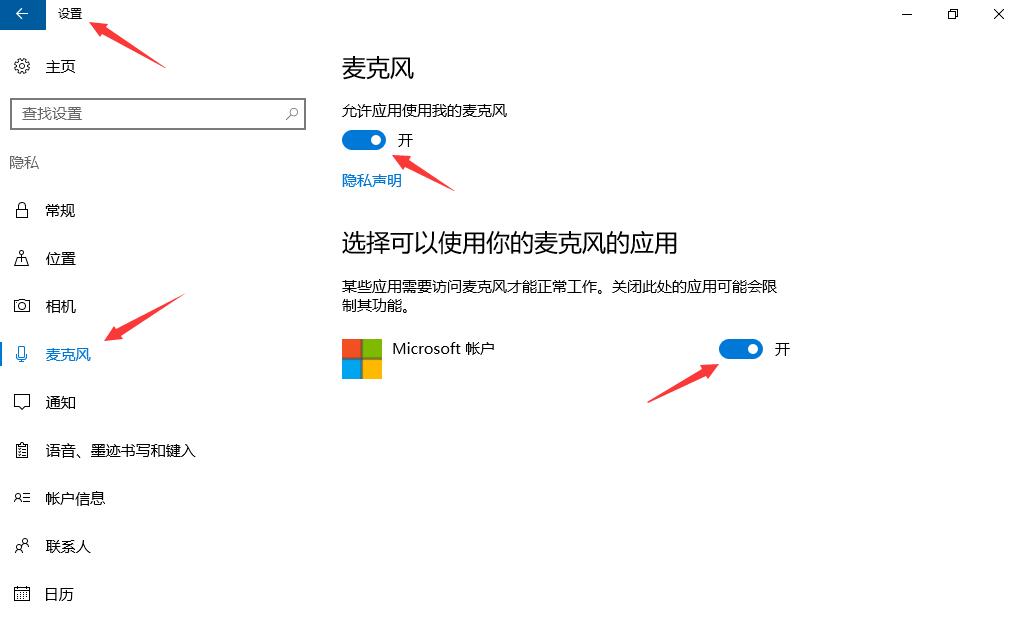
下一篇::没有了
- 三种方法解决如何在Windows10中启用或禁用麦克风
- 如何停止Windows10强制更新
- 超酷!使用系统隐藏的国际壁纸和主题
- 如何检查Windows10许可证类型?是零售、OEM还是批量
- Windows10许可证:零售、OEM和批量不同类型详解
- 在Windows10中从Windows\Installer文件夹删除文件是否安全?
我有话说
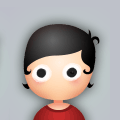
|
游客:匿名 2021-8-26 | 1 |
| 抖音怎么做:http://www.nizhuanqian.com/catalog.asp?cate=1 | ||
最新文章
- 1三种方法解决如何在Windows1
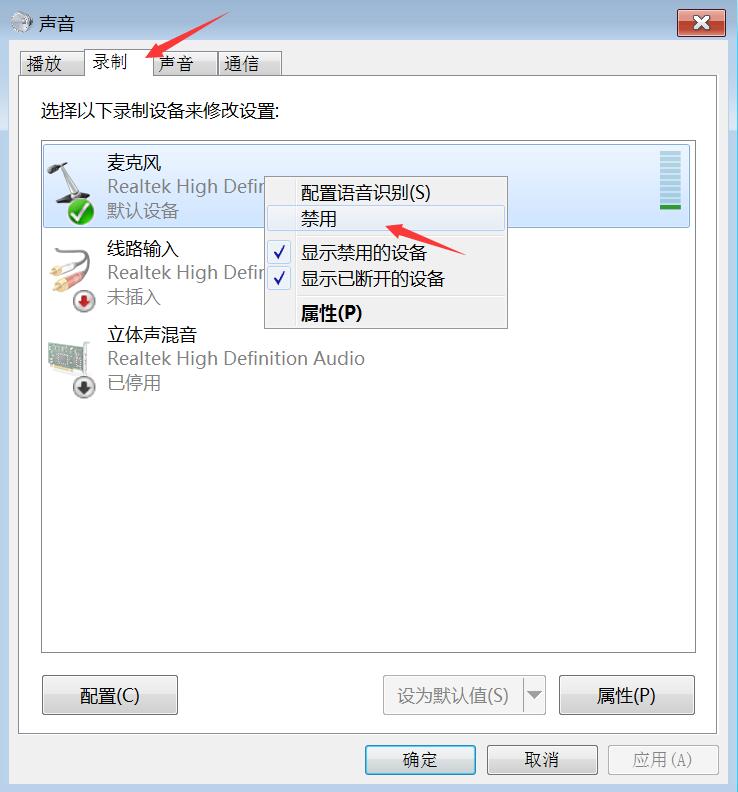
您要在Windows10上启用或禁用麦克风吗?许多......
- 2如何停止Windows10强制更新
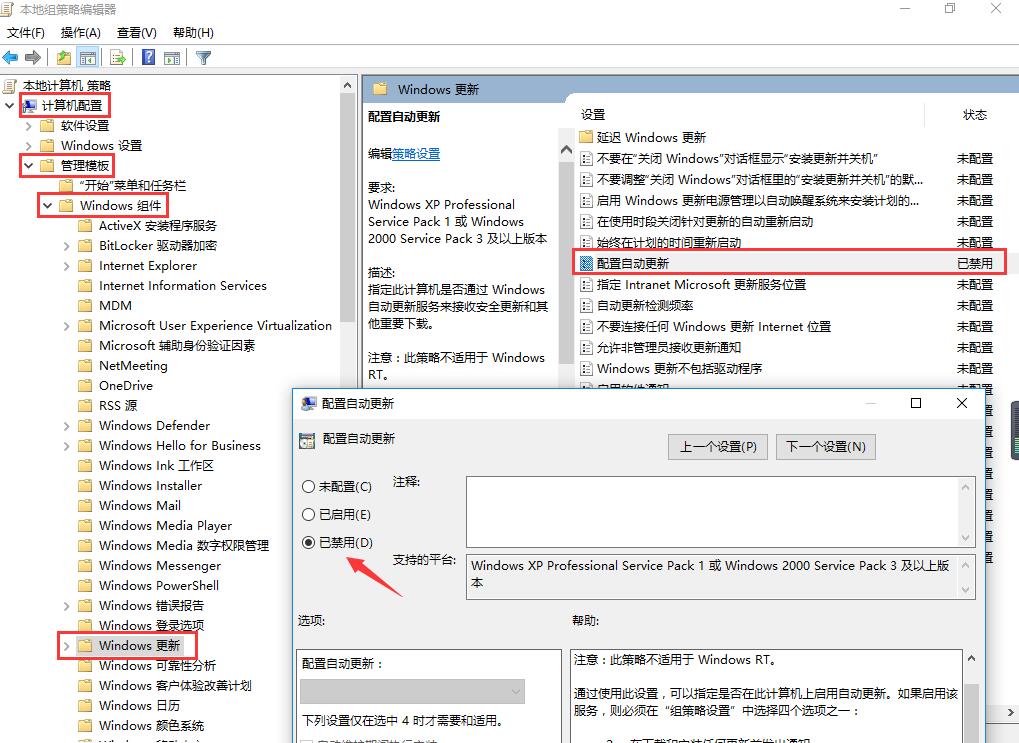
正在使用Windows10,每次下班关机时提示更新......
- 3超酷!使用系统隐藏的国际壁纸
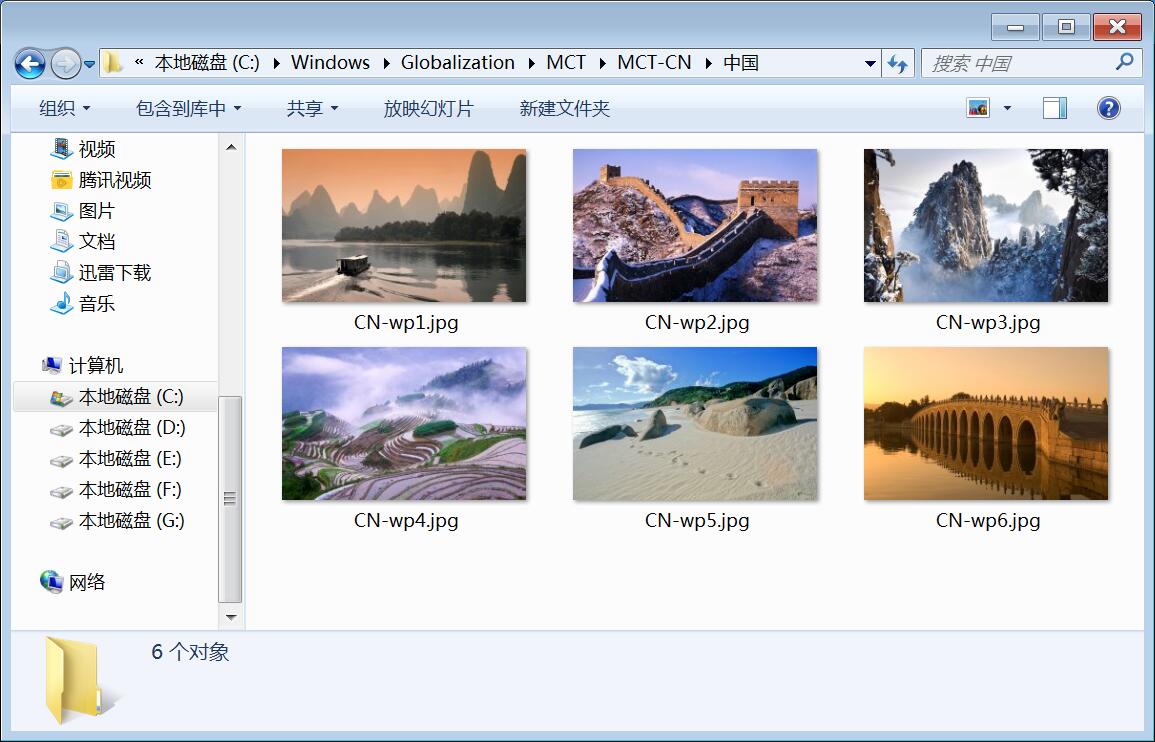
超酷!使用隐藏的国际壁纸和主题首次安装Win......
- 4如何检查Windows10许可证类型
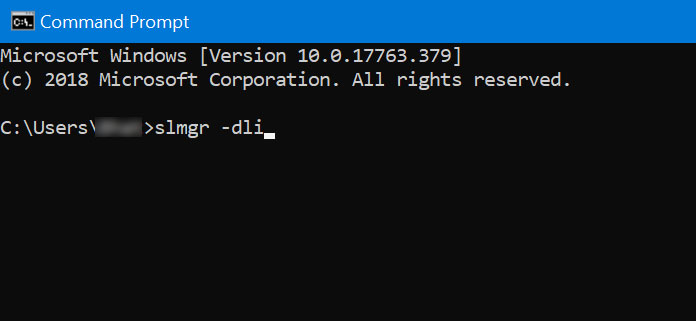
是否要检查您的Windows10许可证是零售,OEM还......
- 5Windows10许可证:零售、OEM和

想知道零售,OEM和批量许可之间的区别吗?Win......
推荐文章
热门文章
- 1GHOST官方回复:解决ghost备份过程
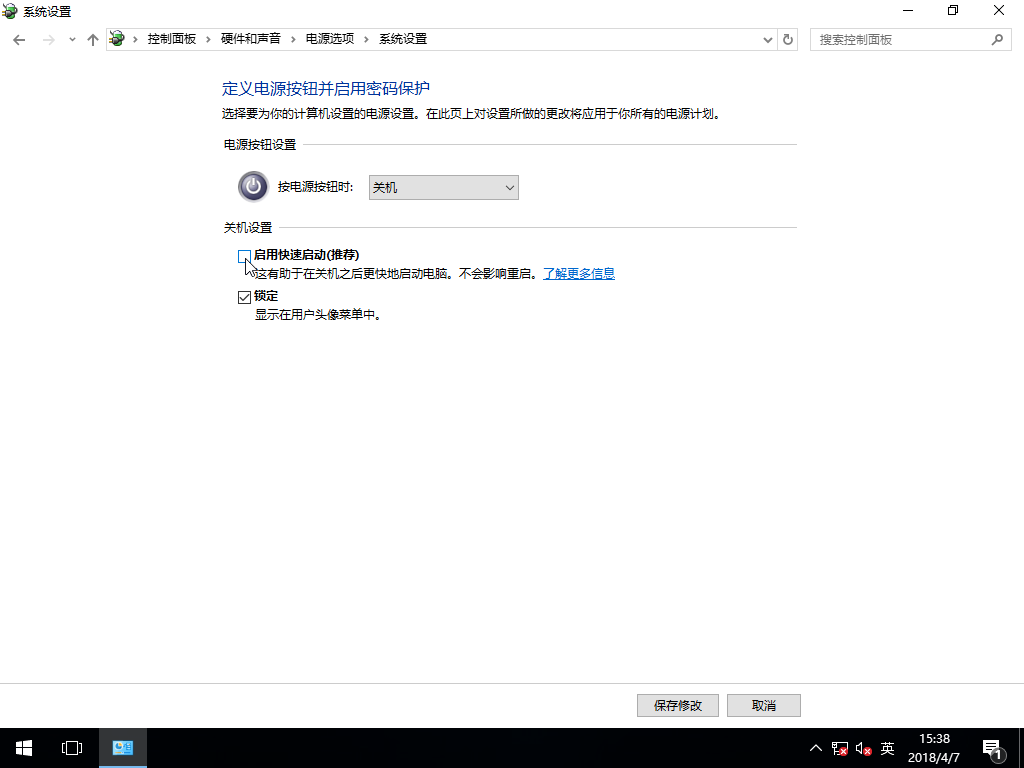
在GHOST备份Windows10/8过程中出现:“Encou...
- 2如何修复BOOTMGR丢失错误
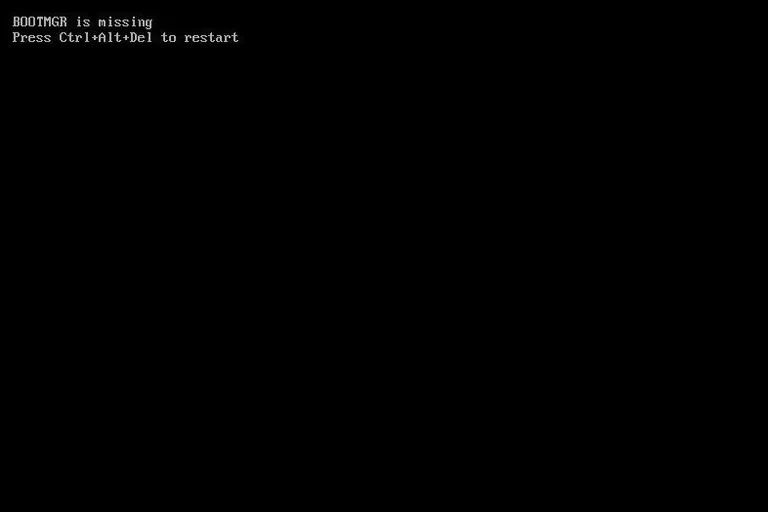
Windows系统中BOOTMGR错误的故障排除指南:B...
- 3gho文件大?大于4G!快来给你的系统
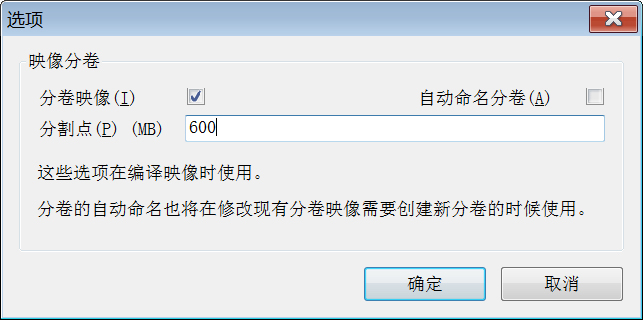
关于gho映像文件分卷gho文件大?大于4G!不好...
- 4系统瘦身:如何移动Windows10休眠
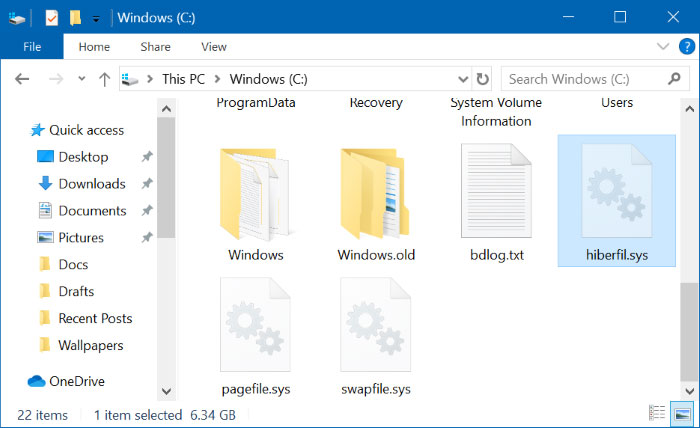
在Windows10中默认打开休眠功能。打开休眠功...
- 5联盟软件包导入技术员联盟版GHO系
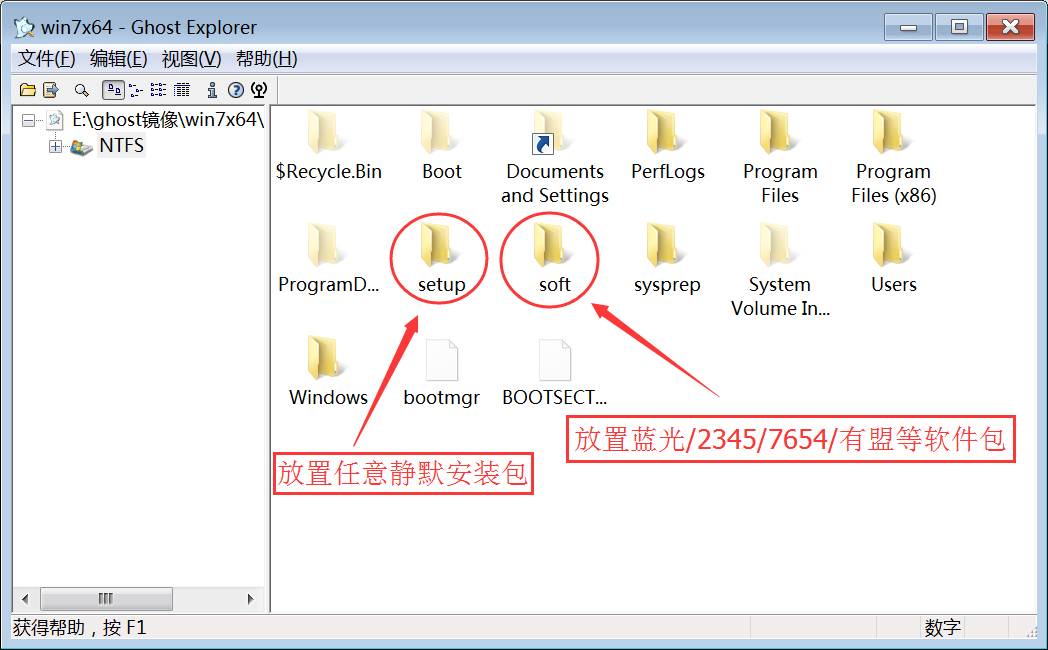
本站技术员联盟版系统已全面支持2345、蓝光...

 顶(
顶( 踩(
踩( 回复
回复