在Windows 10,8,7,Vista或XP中使用之前,必须格式化驱动器
您需要格式化一个硬盘驱动器,如果你打算在Windows中使用它。
要格式化硬盘,意味着删除驱动器上的任何信息,并建立一个文件系统,所以你的操作系统可以读取数据和写入数据到驱动器。
虽然听起来很复杂,但在任何版本的Windows中格式化硬盘并不是很困难。这种能力是所有操作系统都具备的非常基本的功能,Windows使其变得非常简单。

重要提示:如果您要格式化的硬盘驱动器从未使用过,或者只是擦干净,则必须首先对其进行分区。有关说明,请参见如何在Windows中对硬盘进行分区。
所需时间:在Windows中格式化硬盘驱动器所需的时间几乎完全取决于驱动器的大小,但计算机的整体速度也起着重要作用。
按照以下简单步骤格式化Windows 10,Windows 8,Windows 7,Windows Vista或Windows XP中的硬盘驱动器:
如何在Windows中格式化硬盘驱动器?
1.打开磁盘管理,所有版本的Windows都包含硬盘驱动器管理器。
注意:在Windows 10和Windows 8中,“高级用户”菜单为您提供最快的磁盘管理访问权限。您也可以在任何版本的Windows中从命令提示符打开磁盘管理,但通过计算机管理打开它可能更容易,除非您真的很快使用命令。
2.随着磁盘管理现已开放,找到你想从列表顶部格式化的驱动器。
重要提示:是否未列出要格式化的驱动器,或者是否显示“初始化磁盘”或“初始化和转换磁盘向导”窗口?如果是这样,这意味着您仍然需要对驱动器进行分区。请参阅如何在Windows中对硬盘驱动器进行分区,然后返回此处继续。
注意:无法通过磁盘管理或Windows中的任何其他位置格式化C驱动器或任何确定安装Windows的驱动器的字母。有关如何格式化主驱动器的说明,请参见如何格式化C.
3.一旦找到,右键单击或点击并保持在驱动器上,并选择格式化...。应出现“格式化[驱动器号]:”窗口。
警告:显然,选择正确的格式驱动器是非常非常重要的。一旦启动,您无法停止格式而不会导致问题。
如果您正在格式化包含数据的驱动器,请通过查看驱动器号然后在资源管理器中检查它实际上是正确的驱动器来仔细检查它是否是正确的驱动器。
4.如果您要格式化新驱动器,则您不熟悉分配的驱动器号,文件系统可能会列为RAW。
5.在卷标:文本框中,为驱动器命名或保留名称。如果这是一个新驱动器,Windows将分配卷标 新卷。
我建议给驱动器命名,以便将来更容易识别。例如,如果您计划使用此驱动器存储电影,请将电影命名为电影。
6.对于文件系统:选择NTFS,除非您特别需要选择其他文件系统。
除非您特别需要选择FAT32,否则NTFS始终是Windows中使用的最佳文件系统选项。其他FAT文件系统仅作为2 GB及更小的驱动器上的选项提供。
7.将分配单元大小:设置为默认,除非特定需要对其进行自定义。改变这种情况的理由很少。
8.在Windows 10,8和7中,默认情况下会选中执行快速格式化选项,但我建议取消选中该框以完成“完整”格式。
是的,快速格式将比标准格式更快地格式化硬盘驱动器,但好处通常超过完整格式的短期成本(您的时间)。
Windows 10,8,7,Vista:在标准格式中,硬盘驱动器上的每个扇区都会检查错误(适用于新驱动器和旧驱动器),还会执行一次写入零(非常适合以前使用的驱动器)。一个快速格式化跳过坏扇区搜索和基本数据的消毒。
Windows XP:在标准格式中,检查每个扇区是否有错误。快速格式会跳过此检查。格式化过程中的自动数据擦除在Windows XP中不可用。
9.在启用文件和文件夹压缩选项默认为未选中,建议保持这种方式。
注意:可以启用文件和文件夹压缩以节省磁盘空间,如果您认为可以从中受益,则欢迎启用它。然而,今天大多数驱动器都是如此之大,以至于节省空间和较低驱动器性能之间的权衡可能是不值得的。
10.点击或单击窗口底部的“确定”。
11.点击或单击确定以“格式化此卷将清除其上的所有数据。在格式化之前备份您要保留的所有数据。是否要继续?” 信息。
12.硬盘格式将开始。您可以通过在状态字段中观看格式:xx%进度来跟踪驱动器格式。
注意:如果驱动器较大和/或较慢,则在Windows中格式化硬盘驱动器可能需要很长时间。一个小的2 GB硬盘可能只需要几秒钟的格式化,而2 TB的硬盘可能需要相当长的时间,具体取决于硬盘驱动器和整个计算机的速度。
13.当状态更改为正常时,格式完成,这将在格式计数器达到100%后几秒钟发生。
Windows不会通知您驱动器格式已完成。
14.您刚刚格式化或重新格式化了硬盘驱动器,现在您可以使用该驱动器来存储文件,安装程序,备份数据......无论您想要什么。
注意:如果您在此物理硬盘驱动器上创建了多个分区,现在可以返回步骤3并重复这些步骤,格式化其他驱动器。
如果您更喜欢基于屏幕截图的教程,请跳过下面的说明,并尝试使用Windows格式化硬盘驱动器的分步指南!
下一篇::如何将Windows7开机设置自动登录
- 三种方法解决如何在Windows10中启用或禁用麦克风
- 如何停止Windows10强制更新
- 超酷!使用系统隐藏的国际壁纸和主题
- 如何检查Windows10许可证类型?是零售、OEM还是批量
- Windows10许可证:零售、OEM和批量不同类型详解
- 在Windows10中从Windows\Installer文件夹删除文件是否安全?
我有话说
最新文章
- 1三种方法解决如何在Windows1
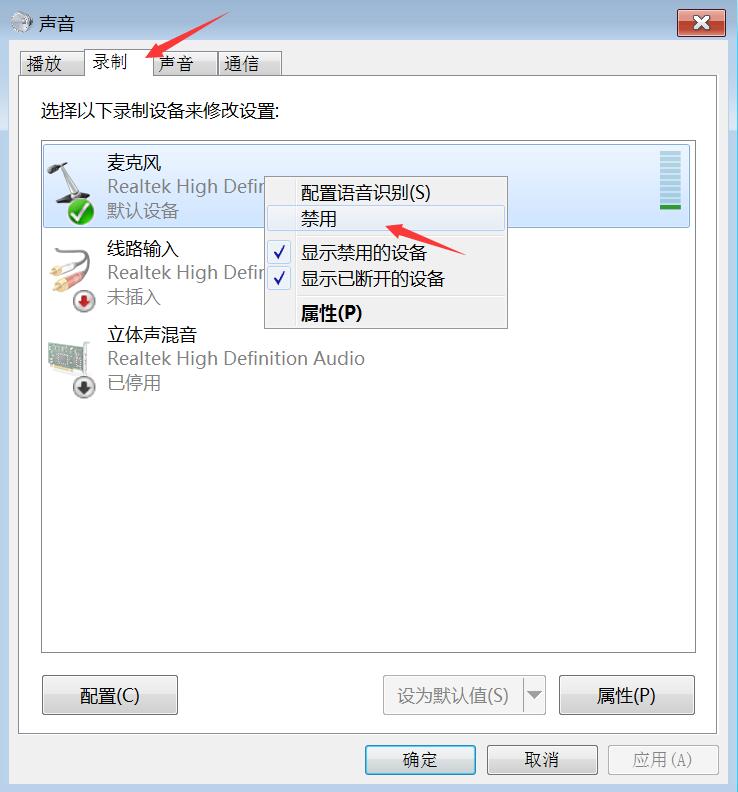
您要在Windows10上启用或禁用麦克风吗?许多......
- 2如何停止Windows10强制更新
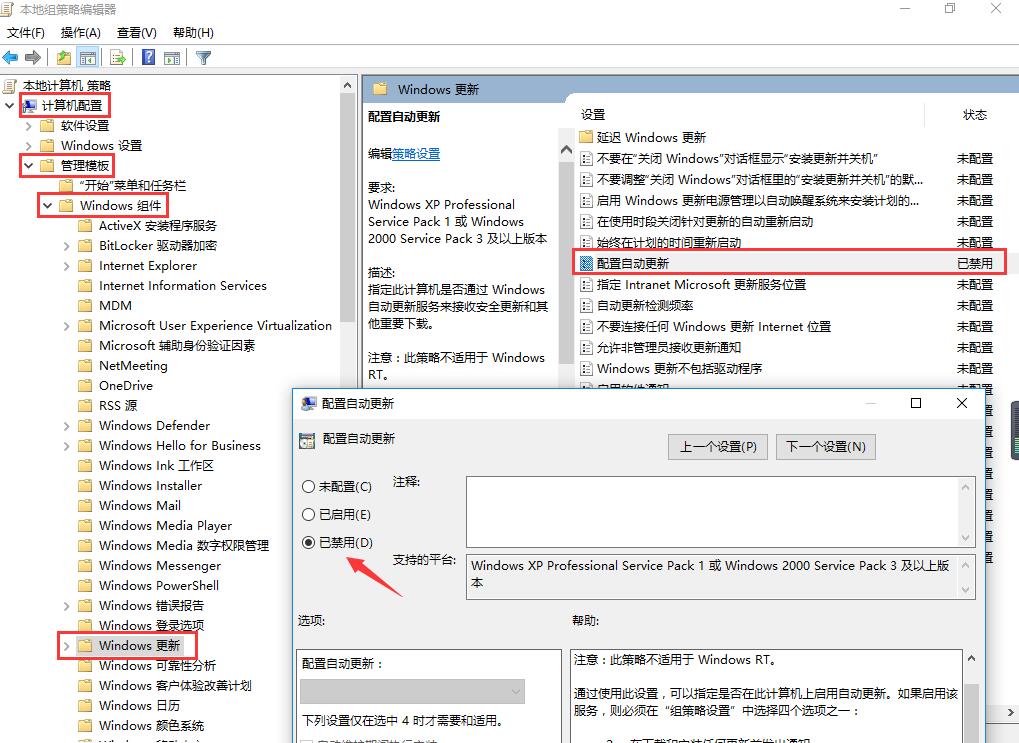
正在使用Windows10,每次下班关机时提示更新......
- 3超酷!使用系统隐藏的国际壁纸
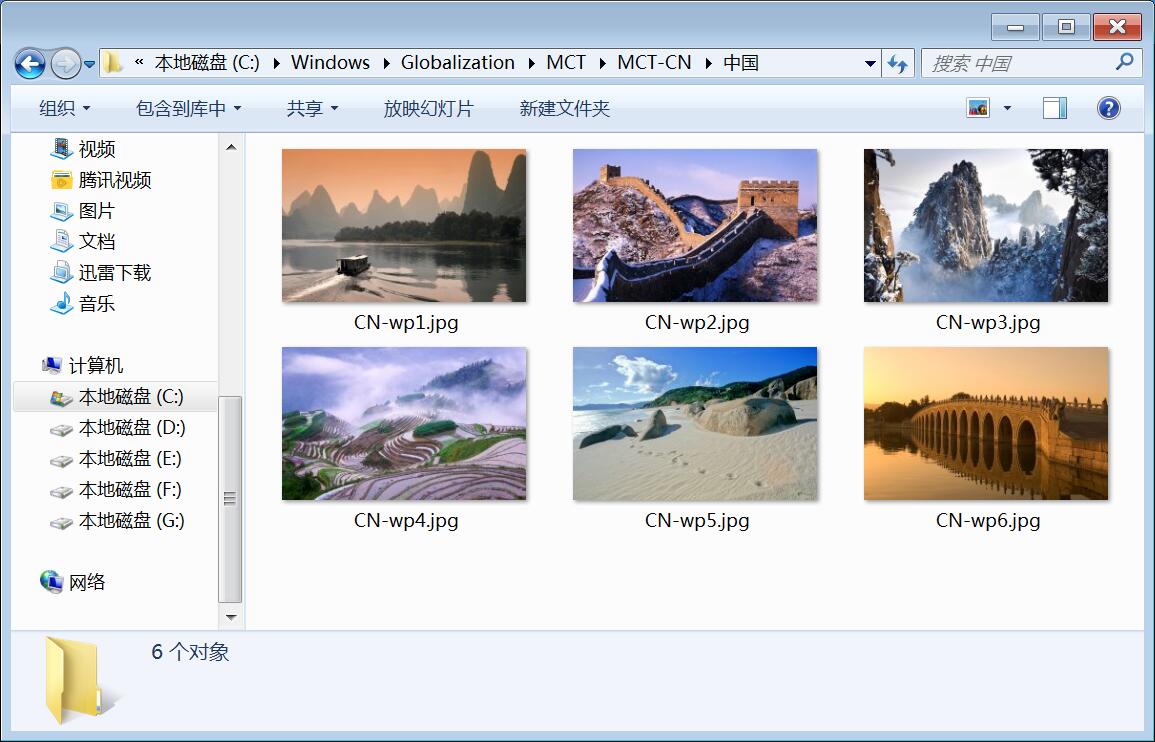
超酷!使用隐藏的国际壁纸和主题首次安装Win......
- 4如何检查Windows10许可证类型
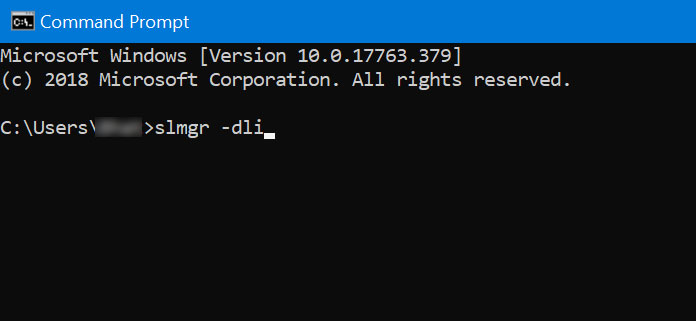
是否要检查您的Windows10许可证是零售,OEM还......
- 5Windows10许可证:零售、OEM和

想知道零售,OEM和批量许可之间的区别吗?Win......
推荐文章
热门文章
- 1GHOST官方回复:解决ghost备份过程
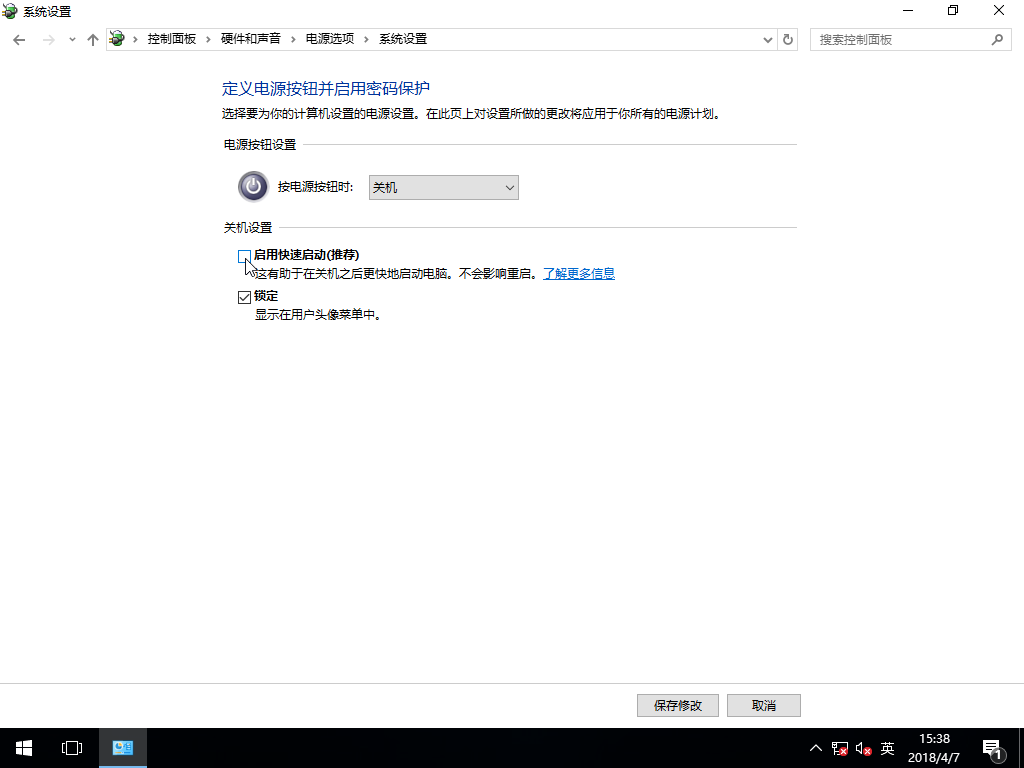
在GHOST备份Windows10/8过程中出现:“Encou...
- 2如何修复BOOTMGR丢失错误
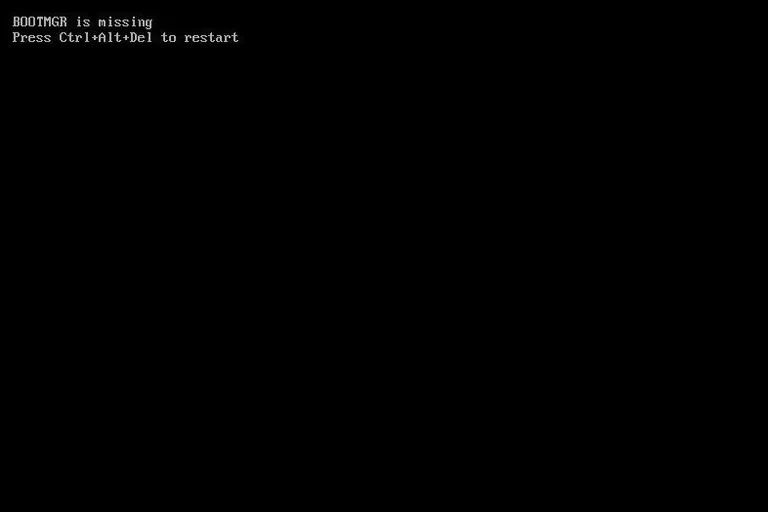
Windows系统中BOOTMGR错误的故障排除指南:B...
- 3gho文件大?大于4G!快来给你的系统
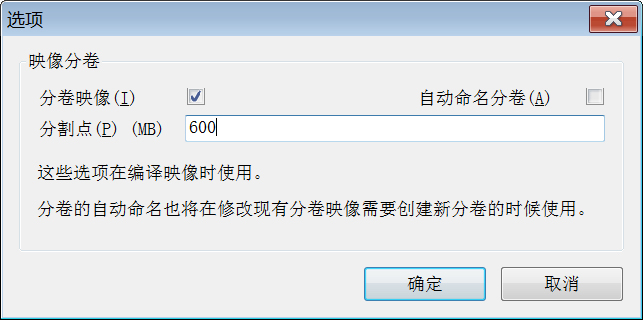
关于gho映像文件分卷gho文件大?大于4G!不好...
- 4系统瘦身:如何移动Windows10休眠
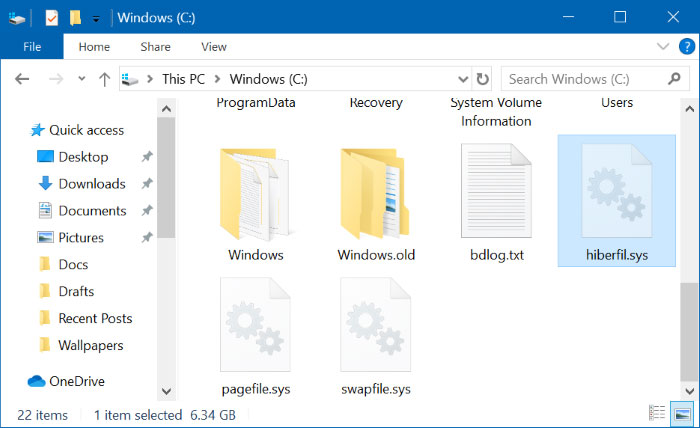
在Windows10中默认打开休眠功能。打开休眠功...
- 5联盟软件包导入技术员联盟版GHO系
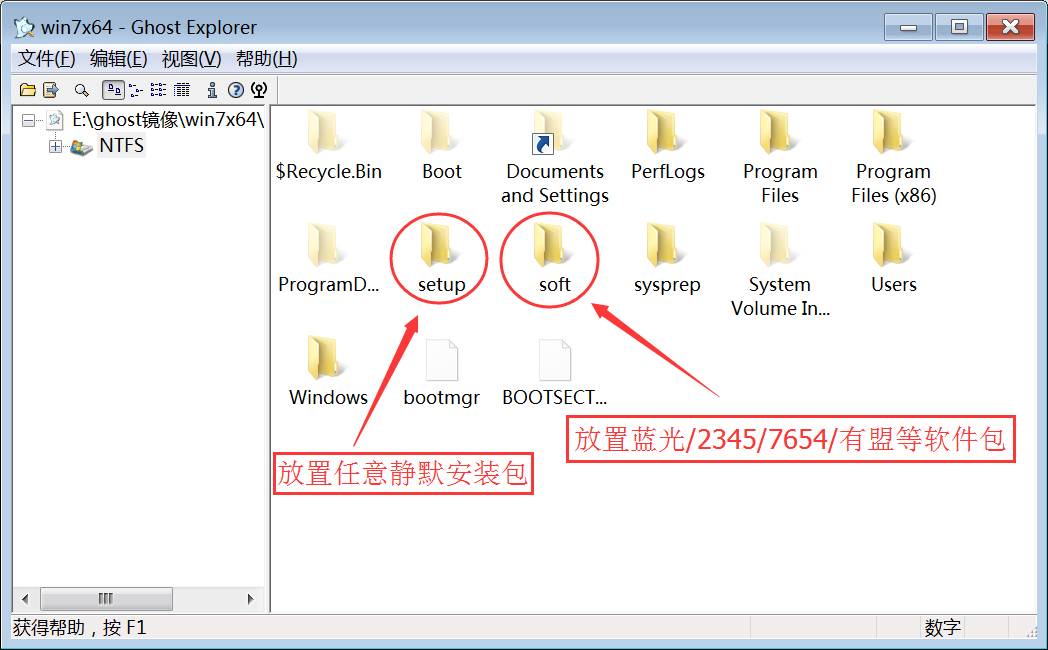
本站技术员联盟版系统已全面支持2345、蓝光...
