在严重的系统问题之后,通常需要擦除 Windows XP系统并重新安装,这个过程称为“全新安装”。
当您想要从更高版本的Windows“恢复”到Windows XP,或者即使您想第一次将Windows XP安装到新的或最近擦除的硬盘驱动器中时,干净安装也是最佳方式 。
提示:如果要保持文件和程序的完整性,最好采用 Windows XP修复安装。通常,您会尝试在尝试全新安装之前尝试解决问题。
Windows XP Professional全新安装,也非常适合作为重新安装Windows XP Home Edition的指南。
如何全新安装Windows XP系统?
Windows XP系统全新安装步骤图文详解:
1.规划Windows XP 安装
在执行Windows XP的全新安装之前,最重要的事情是,在此过程中,Windows XP当前所在的驱动器上的所有信息(可能是您的C:驱动器)都将被销毁。这意味着如果您想要保留任何内容,则应在开始此过程之前将其备份到CD或其他驱动器 。
要考虑备份的一些事情通常与Windows XP(我们假设为“C:”)位于同一驱动器上,包括位于C:\ Documents and Settings \ {YOUR NAME}下的许多文件夹,如Desktop,收藏夹和我的文档。如果有多个人登录到您的PC,也请检查其他用户帐户下的这些文件夹。
您还应该找到Windows XP 产品密钥,这是一个25位的字母数字代码,对您的Windows XP副本是唯一的。如果找不到它,可以从现有安装中找到Windows XP产品密钥代码,但必须在重新安装之前完成此操作。
如果您完全确定要备份计算机上要保留的所有内容,请继续执行下一步。请记住,一旦删除此驱动器中的所有信息(我们将来会执行此操作),操作就不可逆转!
2.从Windows XP CD启动
要开始Windows XP全新安装过程,您需要从Windows XP CD启动。
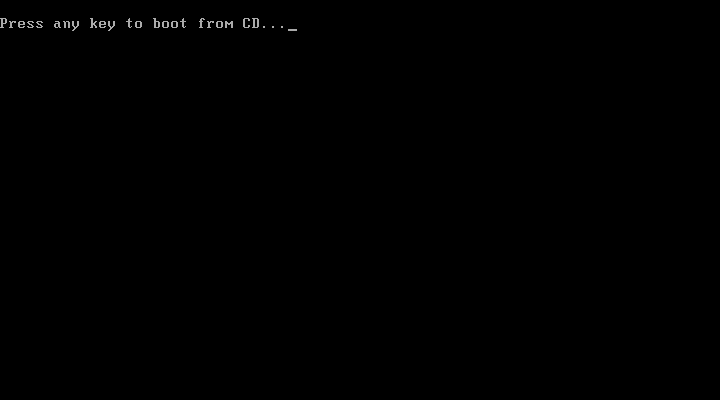
注意按任意键从CD启动...消息类似于上面屏幕截图中显示的消息。
按任意键可强制计算机从Windows CD 启动。如果您没有按任何键,您的电脑将尝试启动到当前安装在硬盘驱动器上的操作系统。如果发生这种情况,只需重新启动并尝试再次启动到Windows XP CD。
3.按F6安装第三方驱动程序
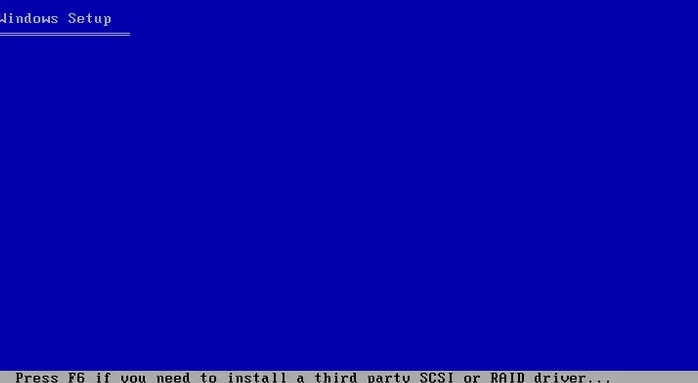
Windows XP安装程序“按F6”屏幕的屏幕截图
在Windows安装程序屏幕就会出现,大量的文件和驱动程序所必需的安装过程将加载。
在此过程开始时,将显示一条消息,如果您需要安装第三方SCSI或RAID驱动程序,请按F6键。
另一方面,如果您从旧版本的Windows XP安装CD重新安装并且有SATA硬盘驱动器,则需要在此处按F6以加载任何必要的驱动程序。
对于大多数人来说,这一步可以忽略不计。
4.按ENTER键设置Windows XP
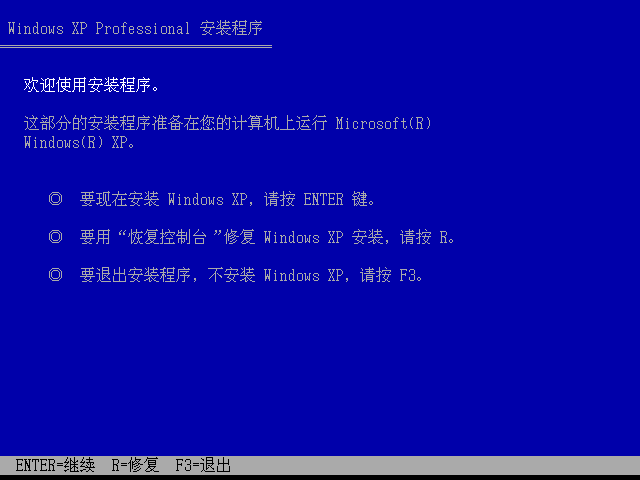
“欢迎使用安装程序”Windows XP安装程序屏幕
加载必要的文件和驱动程序后,将出现Windows XP Professional安装程序屏幕。
由于这将是Windows XP的全新安装,请按Enter键 立即设置Windows XP。
5.阅读并接受Windows XP许可协议
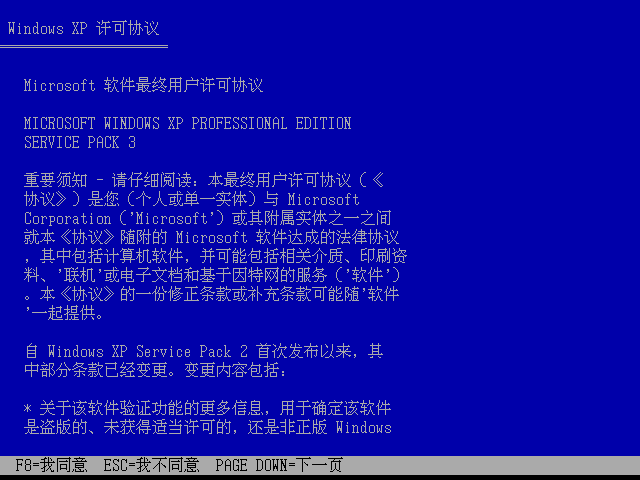
Windows XP许可协议页面
出现的下一个屏幕是Windows XP许可协议屏幕。阅读协议并按F8确认您同意这些条款。
提示:按Page Down键可以更快地完成许可协议。这并不是说你应该跳过阅读协议!您应该始终阅读软件的“字体”,尤其是涉及Windows XP等操作系统时。
6.Pres ESC安装Windows XP的新副本
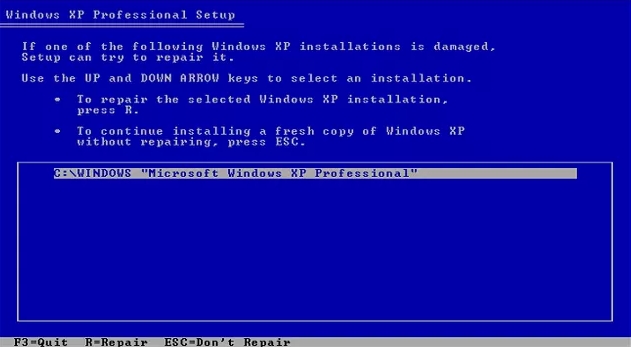
Windows XP安装过程中找到的Windows XP安装列表
在下一个屏幕上,Windows XP安装程序需要知道要修复的Windows安装,或者您是否要安装Windows XP的全新副本。
重要提示:如果您有一个新的或其他空的硬盘驱动器,您将安装Windows XP,您将看不到这个!请改为跳至步骤10。
应该已经突出显示了PC上的Windows安装,假设Windows完全存在(它不需要)。如果您有多个Windows安装,那么您将看到它们全部列出。
即使您可能正在修复计算机的问题,也不要选择修复所选的Windows XP安装。在本教程中,我们将在计算机上安装Windows XP的干净副本。
按Esc键继续。
7.删除现有的Windows XP分区
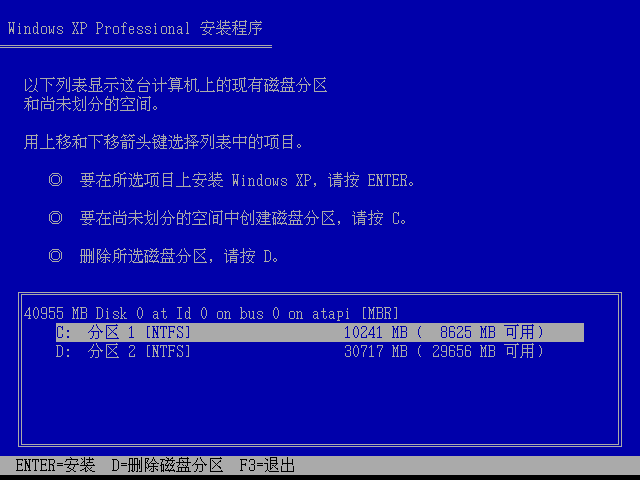
在Windows XP安装过程中删除分区
在此步骤中,您将删除计算机上的主分区 - 当前Windows XP安装所使用的硬盘驱动器上的空间。
使用上的箭头键的键盘,突出为C线:驱动器。它可能说Partition1或System虽然你的可能不同。按D删除此分区。
警告:这将删除Windows XP当前所在驱动器上的所有信息(您的C:驱动器)。在此过程中,该驱动器上的所有内容都将被销毁。
8.确认系统分区
在Windows XP安装过程中删除分区
在此步骤中,Windows XP安装程序会警告您尝试删除的分区是可能包含Windows XP的系统分区。当然我们知道这一点,因为这正是我们想要做的。
按Enter继续,确认您知道这是系统分区。
9.确认分区删除请求
在Windows XP安装过程中删除分区的最终确认屏幕
警告:这是您按Esc键退出重新安装过程的最后机会。如果您现在退出并重新启动PC,您之前的Windows XP安装将正常启动而不会丢失数据,假设它在您开始此过程之前正在运行!
如果您确定已准备好继续,请按L键确认您要删除此分区。
10.创建分区
在安装过程中安装Windows XP的未分区空间
现在删除了上一个分区,硬盘驱动器上的所有空间都未分区。在此步骤中,您将为Windows XP创建一个新分区以供使用。
使用键盘上的箭头键,突出显示未分区空间的行。按C在此未分区的空间上创建分区。
警告:您可能在此驱动器上以及可能安装在PC中的其他驱动器上有其他分区。如果是这样,您可能在此处有许多条目。请注意不要删除可能正在使用的分区,因为这将永久删除这些分区中的所有数据。
11.选择分区大小
Windows XP安装程序中创建分区
在这里,您需要为新分区选择一个大小。这将成为C盘的大小,是Windows XP将安装到的PC上的主驱动器。这也是您的所有软件和数据可能驻留的驱动器,除非您为此目的留出额外的分区。
除非您计划在干净安装过程之后从Windows XP中创建其他分区(出于多种原因),否则通常最好以最大可能的大小创建分区。
对于大多数用户,提供的默认号码将是可用的最大空间和最佳选择。按 Enter 确认分区大小。
12.选择分区以安装Windows XP
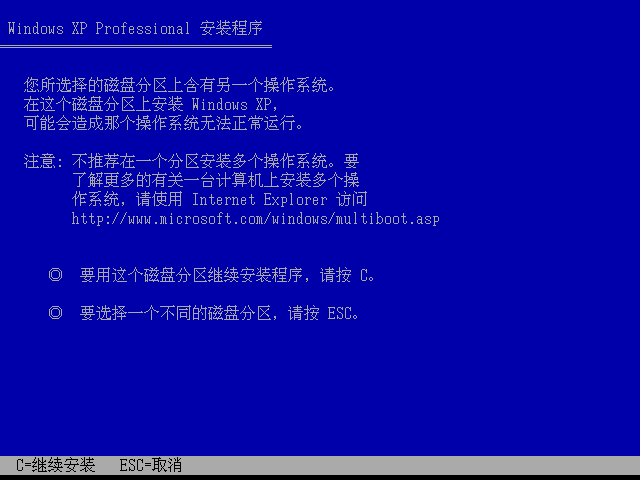
用于安装Windows XP的分区选择屏幕
使用新创建的分区突出显示该行,然后按 Enter键 在所选分区上设置Windows XP。
注意:即使您创建了一个可用的最大大小的分区,仍然会留下相对少量的空间,这些空间将不会包含在分区空间中。这将在分区列表中标记为未分区空间。
13.选择文件系统以格式化分区
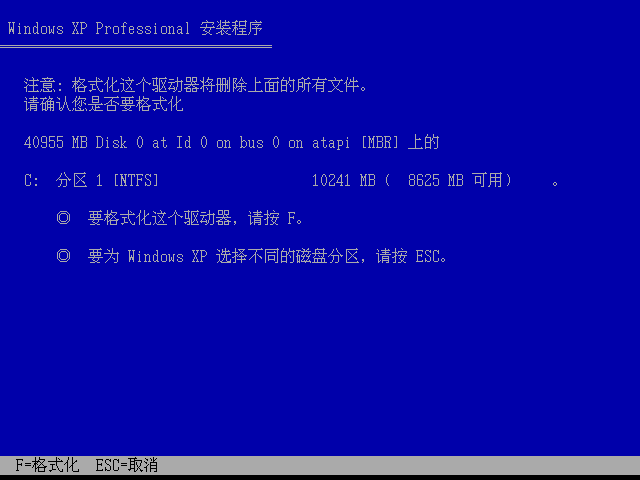
Windows XP安装过程中分区格式选项
要使Windows XP安装在硬盘驱动器上的分区上,必须将其格式化为使用特定 文件系统 - FAT 文件系统格式或 NTFS 文件系统格式。NTFS比FAT更稳定和安全,并且始终是新Windows XP安装的推荐选择。
使用键盘上的箭头键,突出显示使用NTFS文件系统格式化分区的行,然后按 Enter键。
注意:此处的屏幕截图仅显示NTFS选项,但您可能会看到FAT的几个条目。
14.等待分区格式化
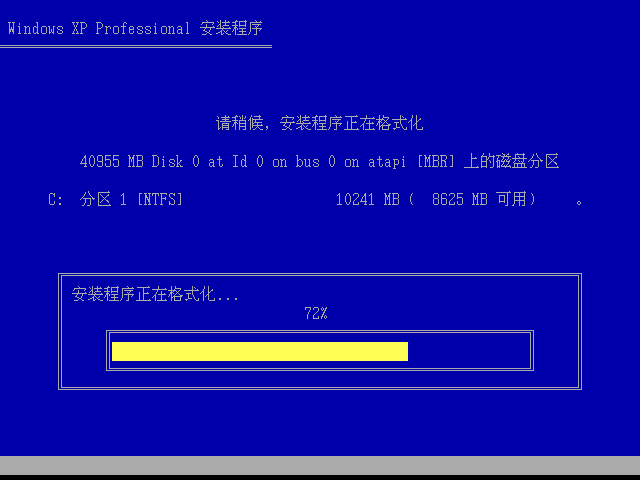
Windows XP安装过程中格式化过程
根据您要格式化的分区大小和计算机的速度,格式化分区可能需要几分钟到几分钟或几小时。
15.等待Windows XP安装文件复制
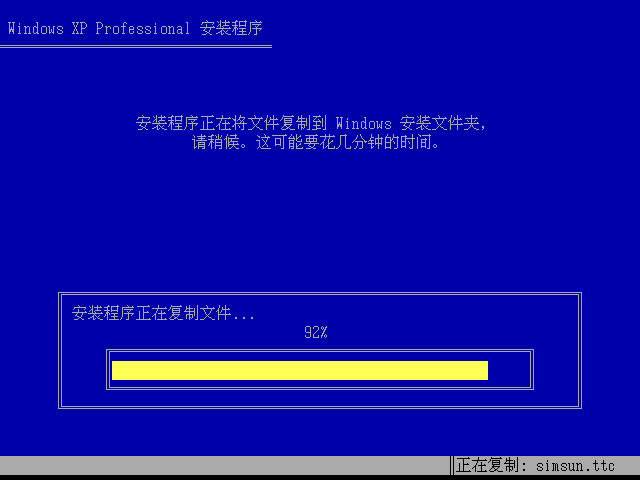
Windows XP在安装过程中将安装文件复制到硬盘驱动器
Windows XP安装程序现在将必要的安装文件从Windows XP安装CD复制到新格式化的分区 - C驱动器。
此步骤通常只需几分钟,无需用户干预。
重要提示: 如果您被告知计算机将重新启动,请不要按任何按钮。如果您看到第2步中的屏幕,请重新启动并且 不要按任何键 - 您不想再次启动光盘。
16.Windows XP安装开始
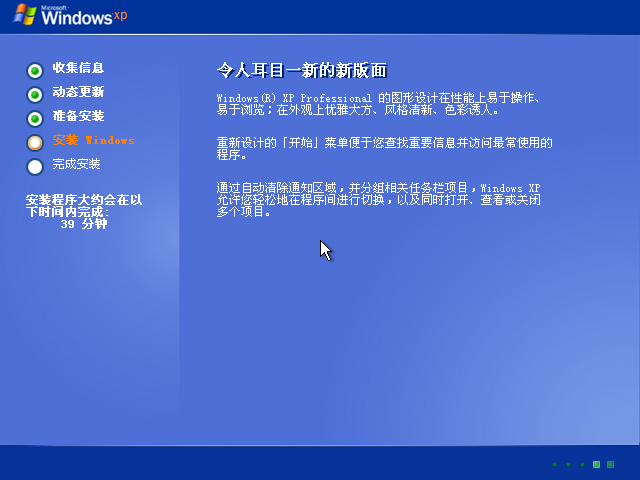
Windows XP安装过程中主安装屏幕
Windows XP现在将开始安装。无需用户干预。
注:该设置将大约完成:左边的时间估计是基于Windows XP的安装过程中留下来完成,而不是在它需要完成他们的时间真正的估计的任务数。通常这里的时间是夸大其词。Windows XP可能会比这更早安装。
17.选择区域和语言选项
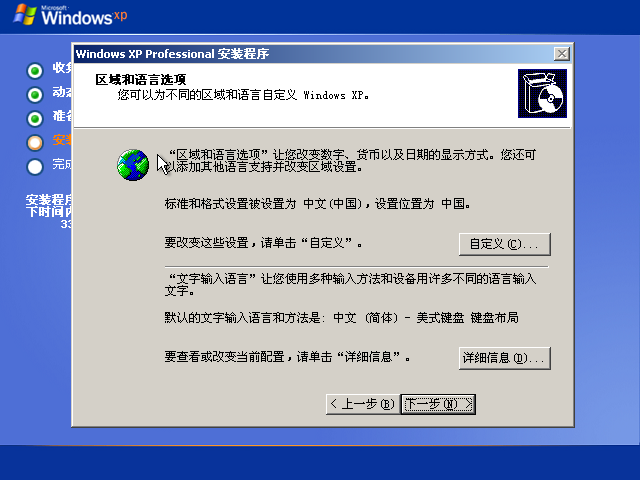
Windows XP安装过程中显示的区域和语言选项设置
在安装过程中,将出现“区域和语言选项”窗口。
第一部分允许您更改默认的Windows XP语言和默认位置。如果列出的选项符合您的首选项,则无需进行任何更改。如果您想进行更改,请单击“自定义...”按钮,然后按照给出的说明安装新语言或更改位置。
第二部分允许您更改默认的Windows XP输入语言和设备。如果列出的选项符合您的首选项,则无需进行任何更改。如果要进行更改,请单击“详细信息...” 按钮,然后按照给出的说明安装新的输入语言或更改输入法。
完成任何更改后,或者如果确定无需进行任何更改,请单击“下一步>”。
18.输入您的姓名和组织
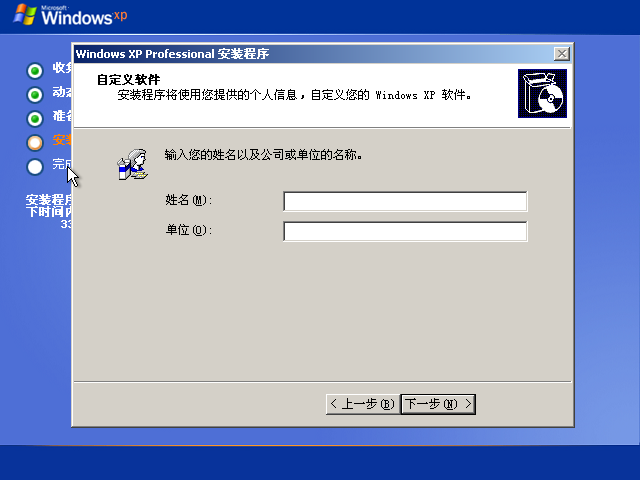
Windows XP安装过程中名称和组织选项
在“名称:”文本框中,输入您的全名。在“组织:”文本框中,输入您的组织或公司名称。 完成后单击下一步>。
在下一个窗口(未显示)中,输入Windows XP产品密钥。此密钥应该与您购买的Windows XP一起提供。
注意:如果从Windows XP Service Pack 3(SP3)CD安装Windows XP,则此时不会提示您输入产品密钥。
完成后单击 下一步>。
19.输入计算机名称和管理员密码
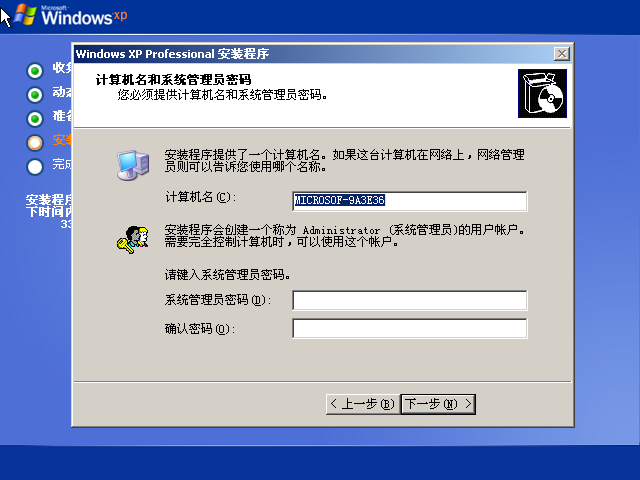
Windows XP安装过程中计算机名称和管理员密码选项
接下来将出现“计算机名称和管理员密码”窗口。
在“计算机名称:”文本框中,Windows XP安装程序为您建议了一个唯一的计算机名称。如果您的计算机将在网络上,则可以将其识别为其他计算机。您可以随意将计算机名称更改为您想要的任何名称。
在“管理员密码:”文本框中,输入本地管理员帐户的密码。此字段可以留空,但出于安全考虑,建议不要这样做。在“确认密码:”文本框中确认此密码。
完成后单击下一步>。
20.设置日期和时间
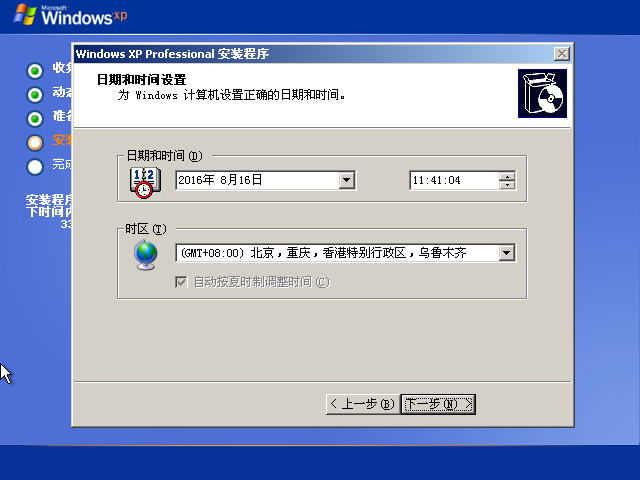
Windows XP安装过程中的日期,时间和时区选项
在“日期和时间设置”窗口中,设置正确的日期,时间和时区设置。
完成后单击下一步>。
21.选择网络设置
在Windows XP安装过程中看到的网络设置
接下来将出现“网络设置”窗口,其中有两个选项供您选择 - 典型设置 或 自定义设置。
如果您在单台计算机或家庭网络上的计算机上安装Windows XP,则选择正确设置的正确选项可能是正确的 。
如果要在企业环境中安装Windows XP,则可能需要选择“自定义设置”选项,但请先与系统管理员联系。即使在这种情况下, 典型设置 选项也许是正确的选项。
如果您不确定,请选择“典型设置”。
单击 下一步>。
22.输入工作组或域名
在Windows XP安装过程中看到的工作组或计算机域设置屏幕的屏幕截图
接下来将显示“ 工作组或计算机域”窗口,其中有两个选项供您选择 - 否,此计算机不在网络上,或者在没有域的网络上... 或是 ,使此计算机成为以下成员域名:。
如果你在一台计算机或家庭网络上的计算机上安装Windows XP,机会是要选择正确的选项是 不,此计算机不在网络上,或者是在网络上没有域...。如果您在网络上,请在此处输入该网络的工作组名称。否则,请随意保留默认工作组名称并继续。
如果要在公司环境中安装Windows XP,则可能需要选择“是,使此计算机成为以下域的成员:” 选项并输入域名,但请先咨询系统管理员。
如果你不知道,选择 否,这台电脑是不是在网络上,或者是在网络上没有域...。
单击 下一步>。
23.等待Windows XP安装完成
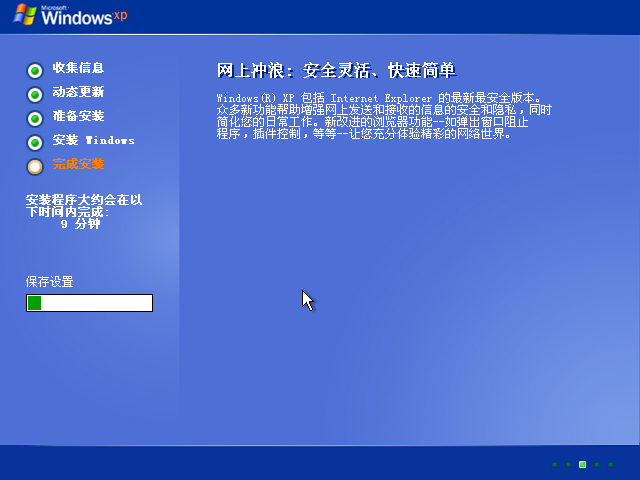
Windows XP安装过程中“完成安装”步骤
Windows XP安装现在将完成。无需用户干预。
24.等待重启和第一次Windows XP启动
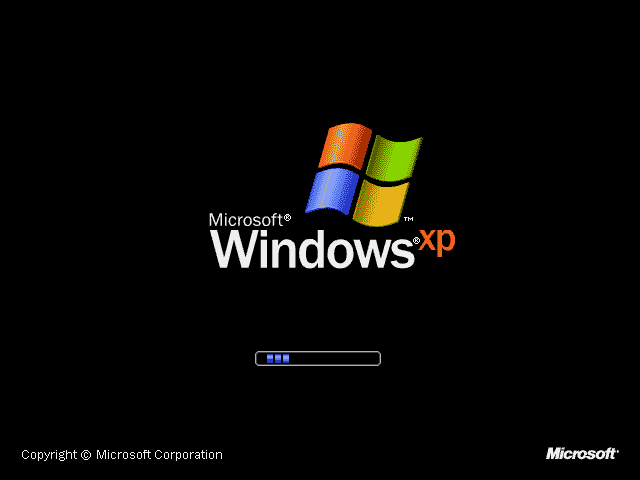
Windows XP Professional初始屏幕
您的PC将自动重启并首次加载Windows XP。
25.接受自动显示设置调整
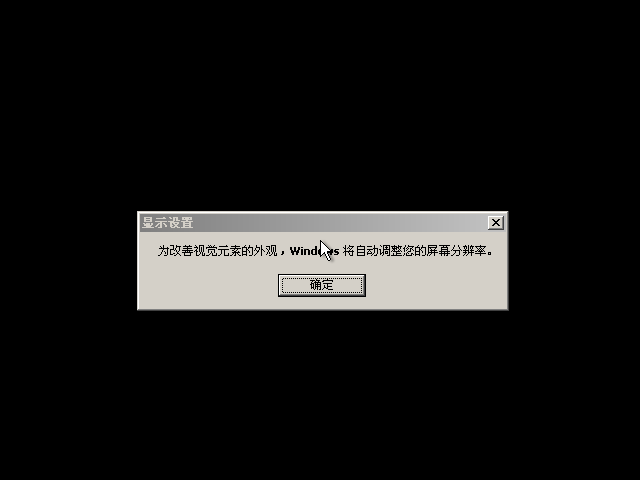
Windows XP安装过程中显示设置自动配置通知
在最后一步中出现Windows XP启动启动画面后, 将出现一个标题为“ 显示设置”的窗口 。
单击“确定”以允许Windows XP自动调整屏幕分辨率。
26.确认自动显示设置调整
Windows XP安装过程中屏幕分辨率自动配置的“确认”对话框
下一个窗口标题为“监视器设置”,并要求确认您可以阅读屏幕上的文本。这将告诉Windows XP,它在上一步中所做的自动分辨率更改是成功的。
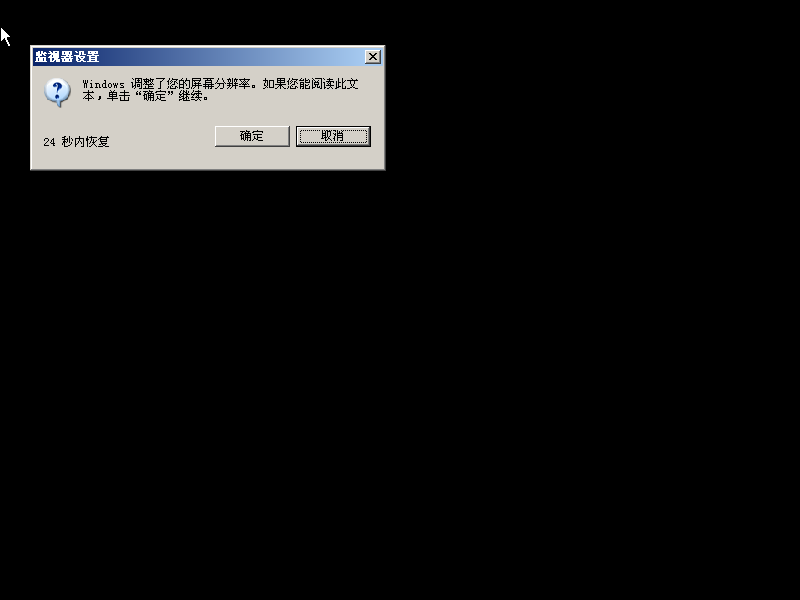
如果您可以清楚地阅读窗口中的文本,请单击“确定”。
如果您无法阅读屏幕上的文字,屏幕会出现乱码或不清晰,如果可以,请单击 取消。如果你看不到 取消 按钮,请不要担心。屏幕将在20秒内自动恢复到之前的设置。
27.开始最终设置Windows XP
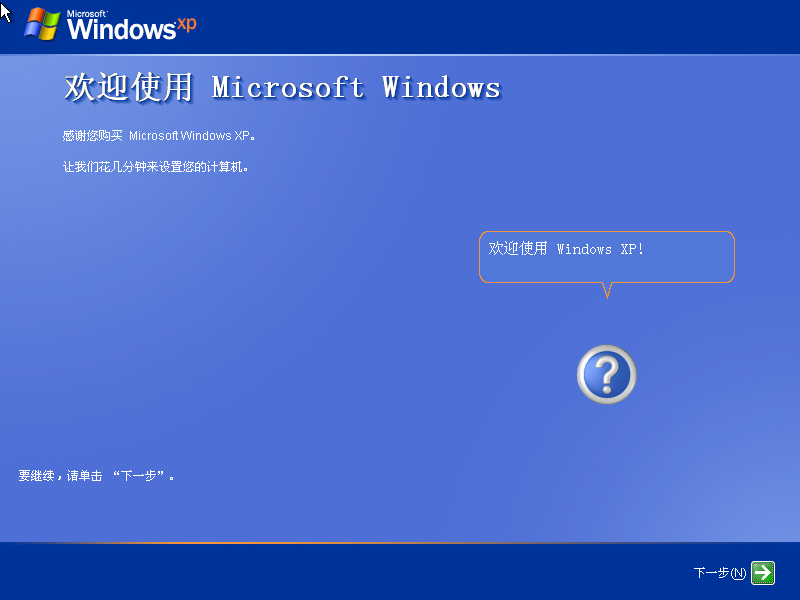
Windows XP安装向导简介
在 欢迎使用Microsoft Windows 屏幕旁边出现,通知您接下来的几分钟内将用于设置您的计算机。
单击 下一步 - >。
28.等待Internet连接检查
Windows XP安装向导Internet连接检查
接下来出现“ 检查Internet连接”屏幕,通知您Windows正在检查您的计算机是否已连接到Internet。
如果您想跳过此步骤,请单击“ 跳过” - >。
29.选择Internet连接方法
Windows XP安装向导期间Internet连接选择屏幕
在此步骤中,Windows XP想知道您的计算机是通过网络连接到Internet还是直接连接到Internet。
如果您有宽带连接,如DSL或电缆或光纤连接,并且正在使用路由器(或者如果您使用的是其他类型的家庭或商业网络),请选择 是,此计算机将通过局域网连接或家庭网络。
如果您的电脑连接,直接通过调制解调器上网(拨号或宽带),选择 否,这台计算机将直接连接到Internet。
Windows XP将看到大多数现代互联网连接设置,甚至是那些仅涉及一台PC的设备,因为在网络上,因此第一个选项可能是大多数用户最可能的选择。如果您真的不确定,请选择“ 否”,此计算机将直接连接到Internet 或单击“ 跳过” - >。
做出选择后,单击 下一步 - >。
30.(可选)向Microsoft注册Windows XP
安装期间可选Windows XP注册过程
注册Microsoft是可选的,但是如果您现在想要这样做,请选择 是,我现在要向Microsoft注册,单击 下一步 - > 并按照说明进行注册。
否则,选择“ 否”,此时不选择,然后单击“ 下一步” - >。
31.创建初始用户帐户
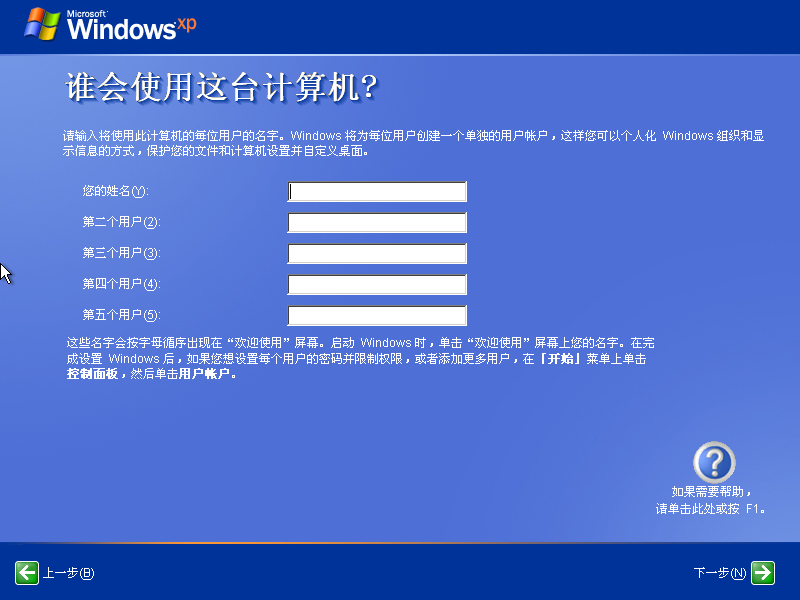
Windows XP安装向导初始用户帐户设置
在此步骤中,安装程序想要知道将使用Windows XP的用户的名称,以便它可以为每个用户设置个人帐户。您必须输入至少一个名称,但此处最多可输入5个名称。安装完成后,可以从Windows XP中输入更多用户。
输入帐户名称后,单击 下一步 - > 继续。
32.完成Windows XP的最终设置
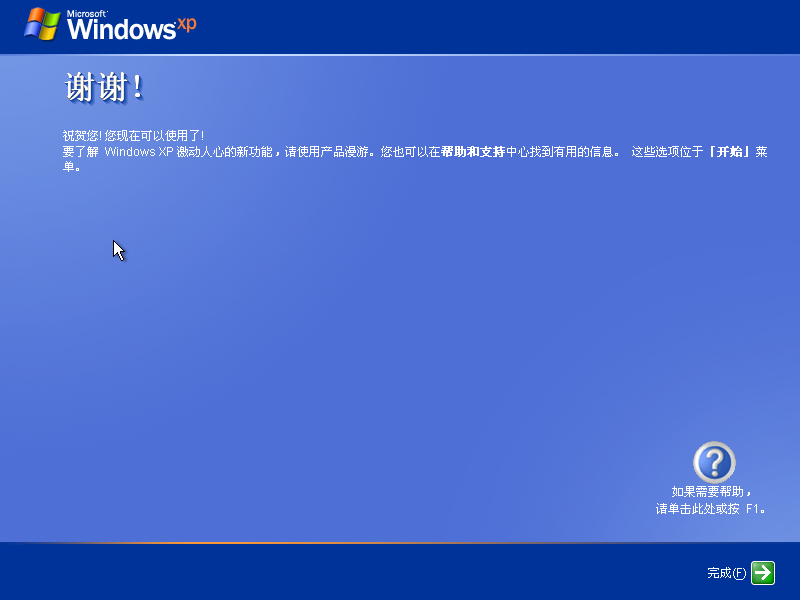
Windows XP安装向导的“谢谢”
我们快到了!安装所有必需的文件并配置所有必要的设置。
单击 完成 - > 以继续到Windows XP。
33.等待Windows XP启动
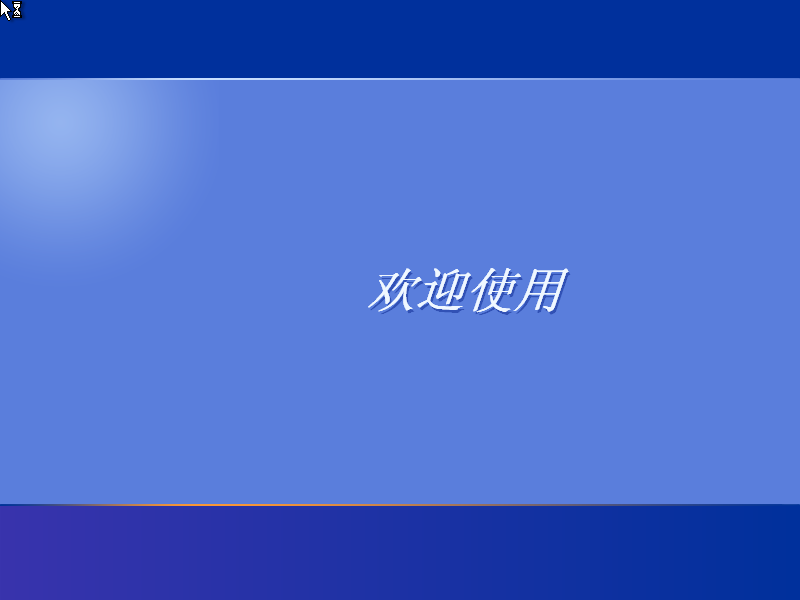
Windows XP启动过程中欢迎屏幕
Windows XP现在首次加载。这可能需要一两分钟,具体取决于计算机的速度。
34.Windows XP 全新安装已完成!
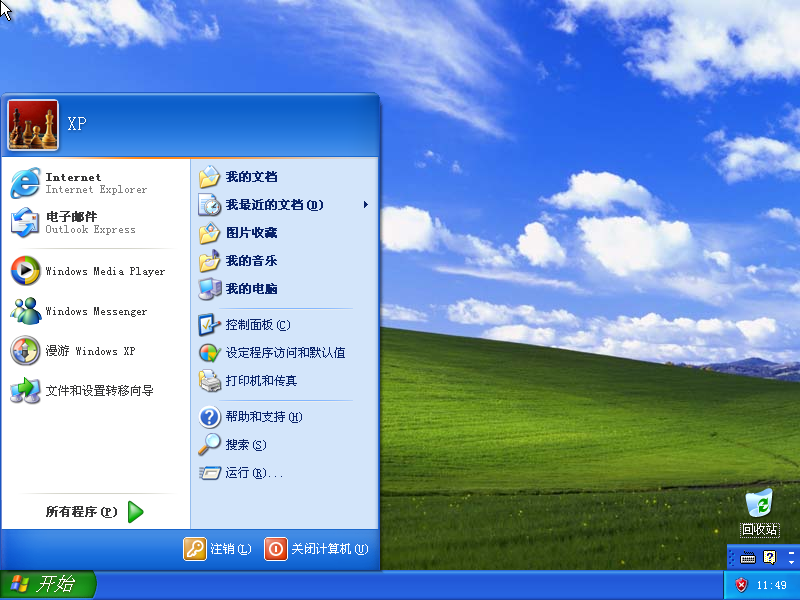
在新的Windows XP安装程序之后出现的Windows XP桌面
这样就完成了Windows XP清理安装的最后一步!恭喜!
全新安装Windows XP后的第一步是继续使用 Windows Update 安装Microsoft的所有最新更新和修复程序。这是确保您的新Windows XP安装安全且最新的非常重要的一步。
下一篇::系统Administrator登录账户停用的解决办法
- 三种方法解决如何在Windows10中启用或禁用麦克风
- 如何停止Windows10强制更新
- 超酷!使用系统隐藏的国际壁纸和主题
- 如何检查Windows10许可证类型?是零售、OEM还是批量
- Windows10许可证:零售、OEM和批量不同类型详解
- 在Windows10中从Windows\Installer文件夹删除文件是否安全?
我有话说
最新文章
- 1三种方法解决如何在Windows1
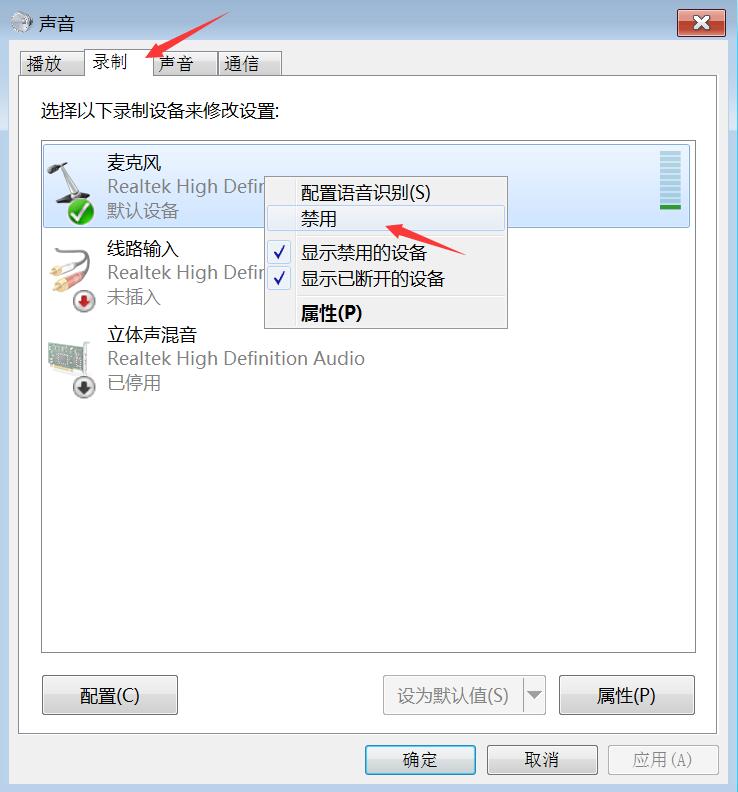
您要在Windows10上启用或禁用麦克风吗?许多......
- 2如何停止Windows10强制更新
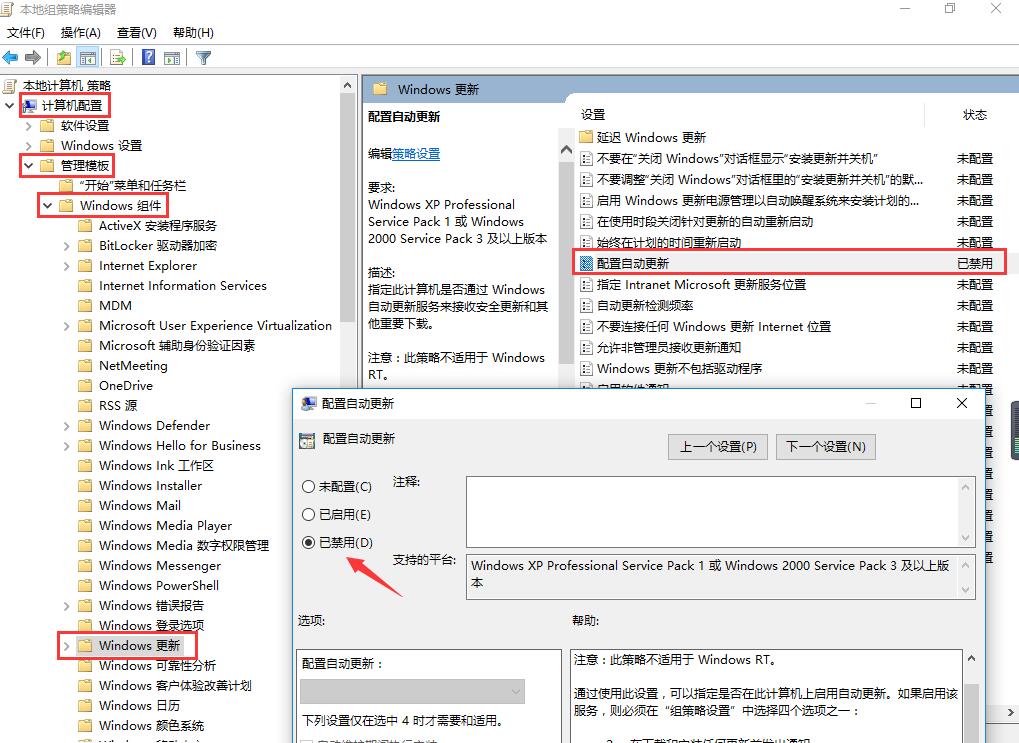
正在使用Windows10,每次下班关机时提示更新......
- 3超酷!使用系统隐藏的国际壁纸
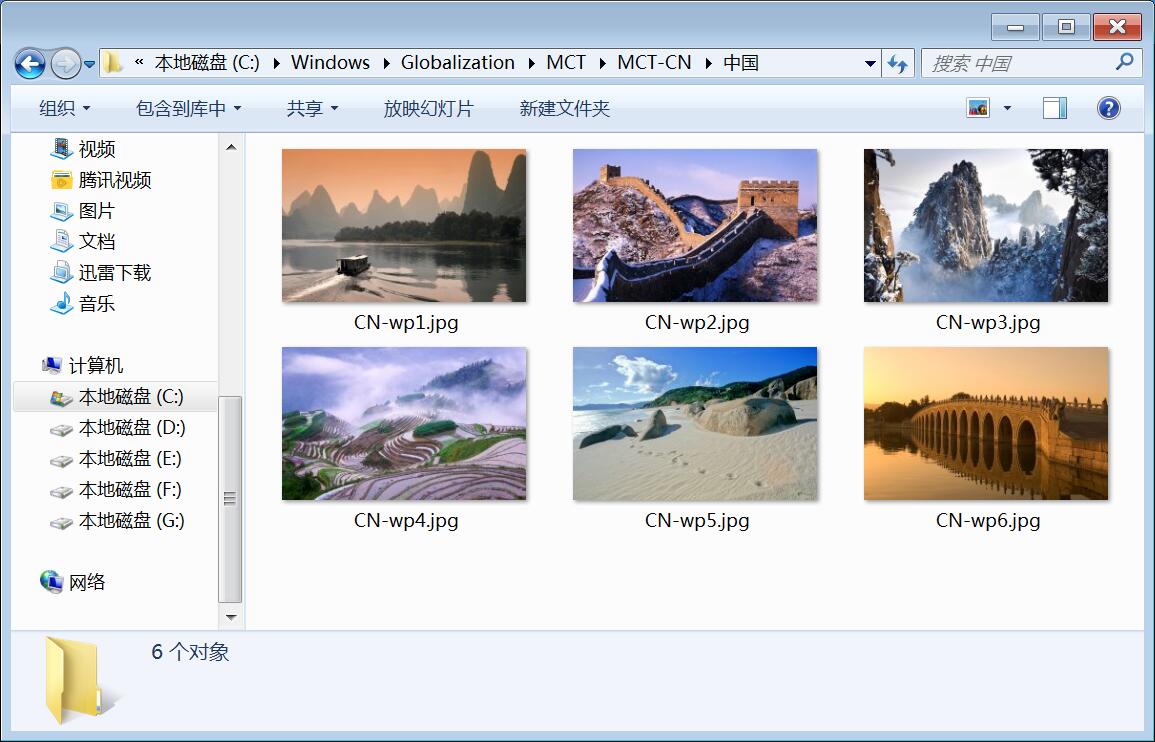
超酷!使用隐藏的国际壁纸和主题首次安装Win......
- 4如何检查Windows10许可证类型
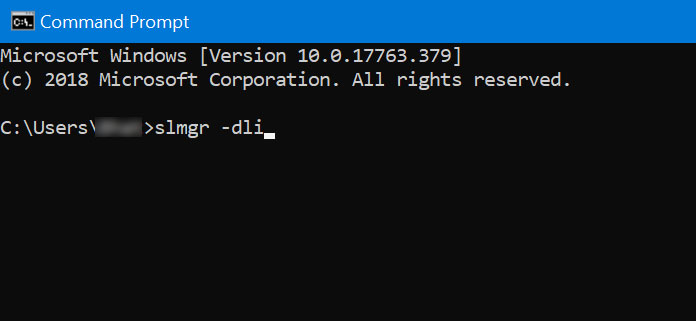
是否要检查您的Windows10许可证是零售,OEM还......
- 5Windows10许可证:零售、OEM和

想知道零售,OEM和批量许可之间的区别吗?Win......
推荐文章
热门文章
- 1GHOST官方回复:解决ghost备份过程
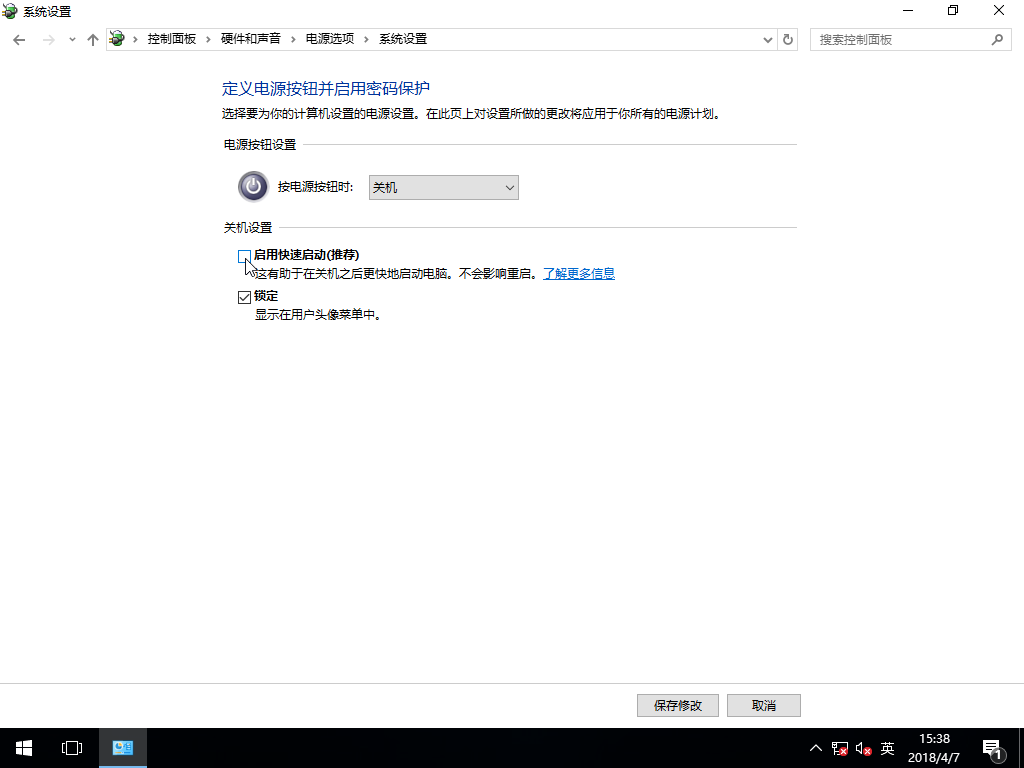
在GHOST备份Windows10/8过程中出现:“Encou...
- 2如何修复BOOTMGR丢失错误
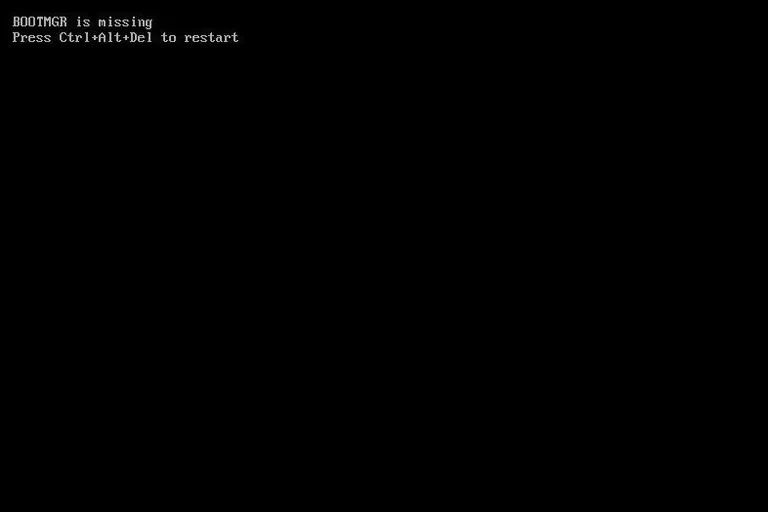
Windows系统中BOOTMGR错误的故障排除指南:B...
- 3gho文件大?大于4G!快来给你的系统
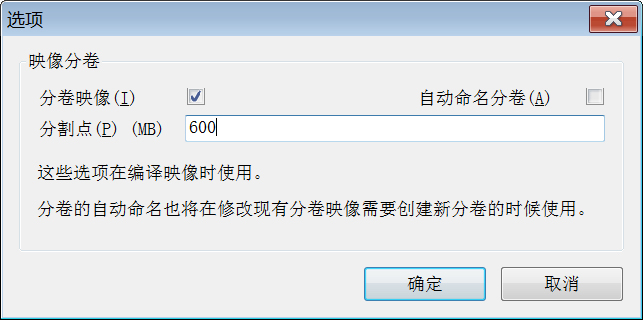
关于gho映像文件分卷gho文件大?大于4G!不好...
- 4系统瘦身:如何移动Windows10休眠
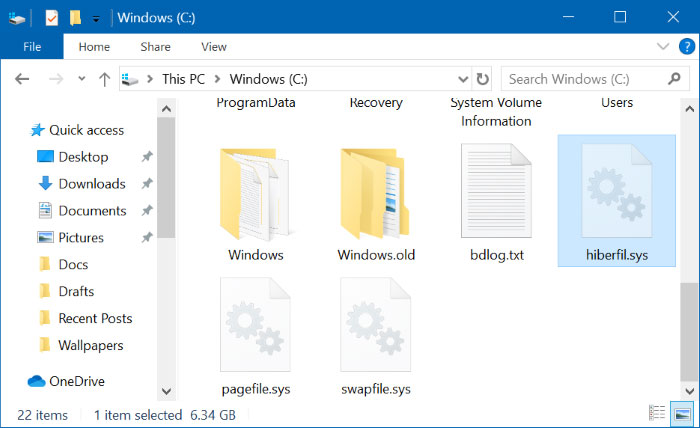
在Windows10中默认打开休眠功能。打开休眠功...
- 5联盟软件包导入技术员联盟版GHO系
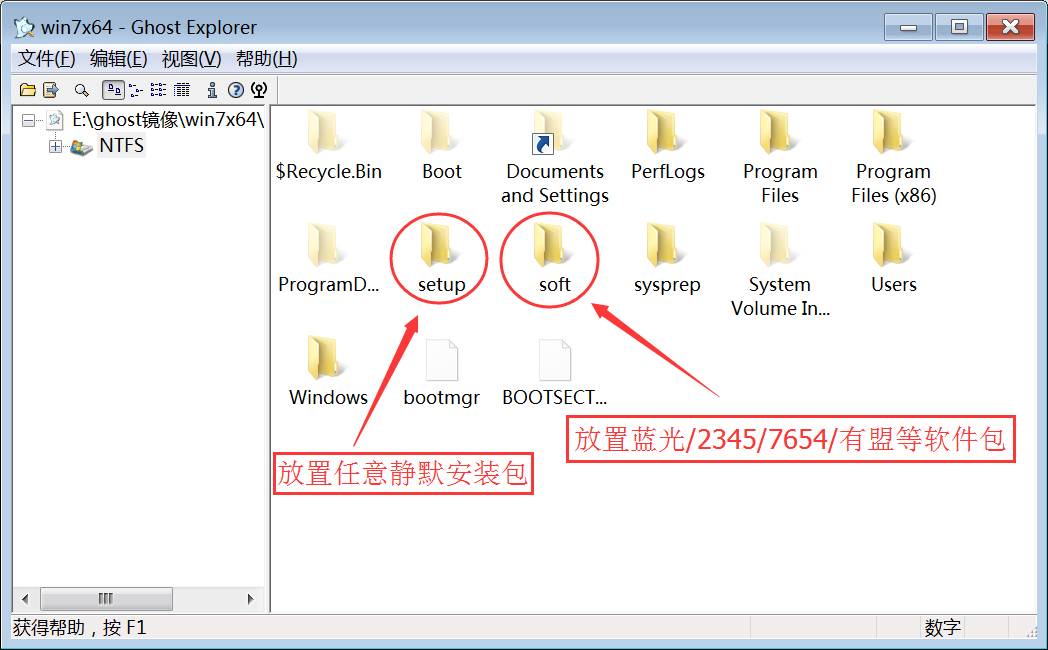
本站技术员联盟版系统已全面支持2345、蓝光...
